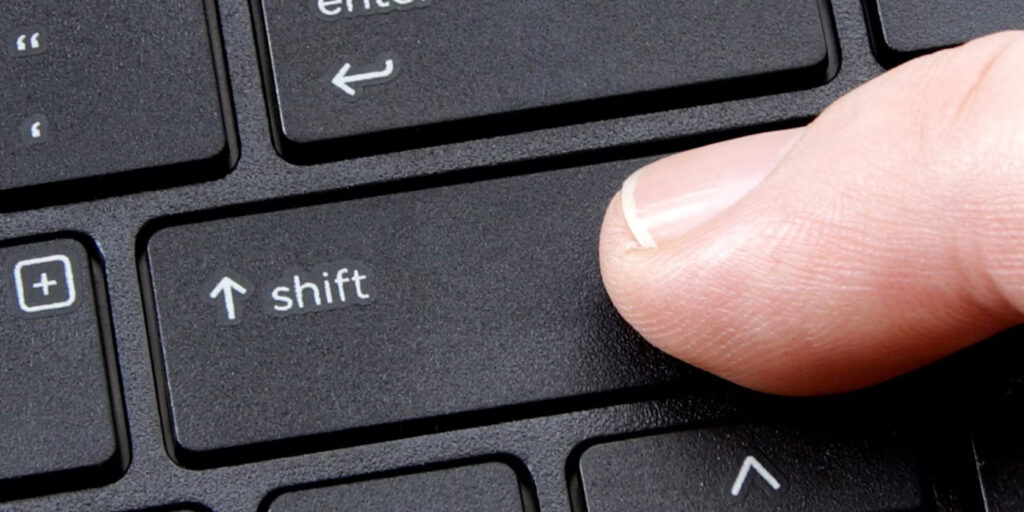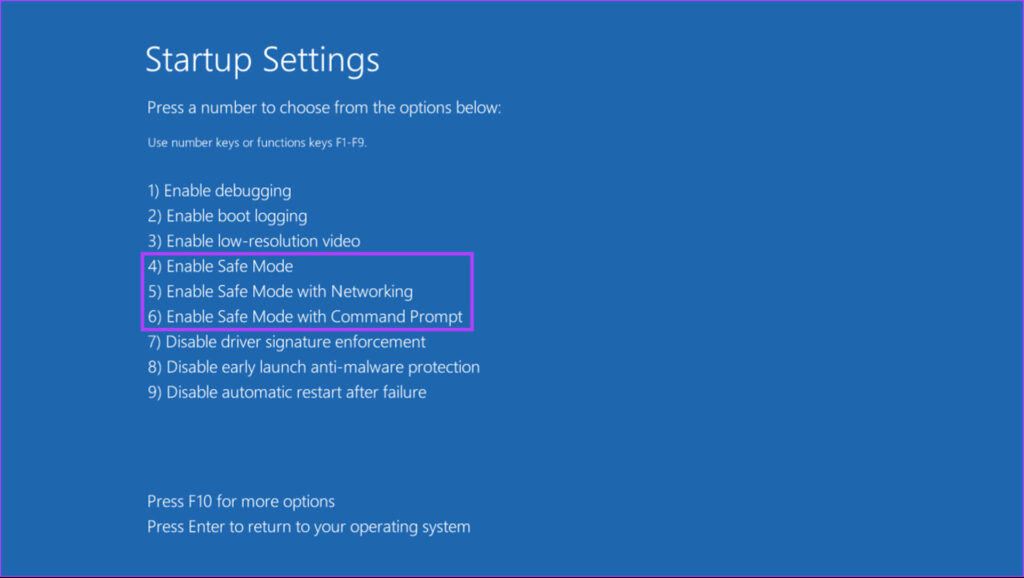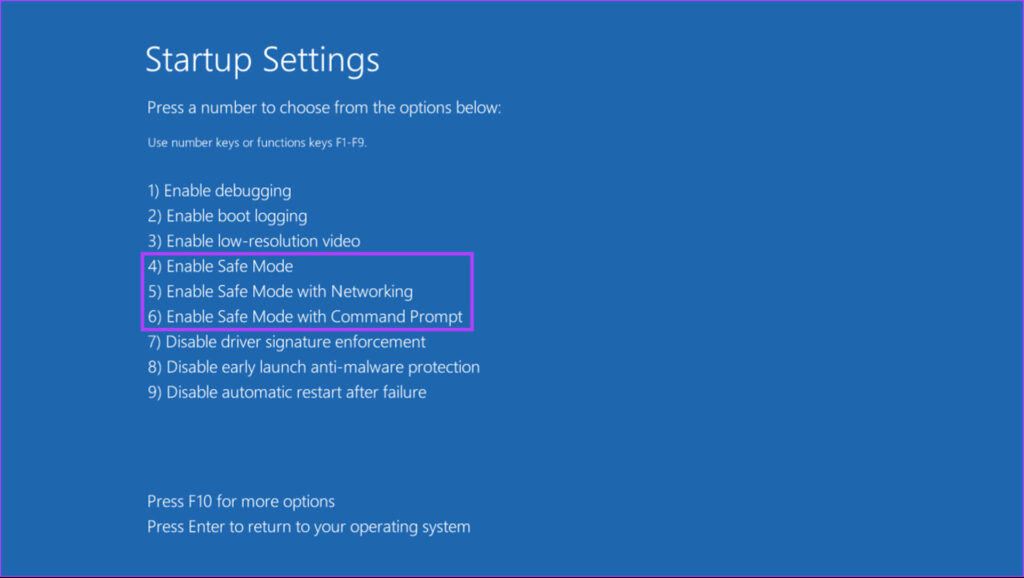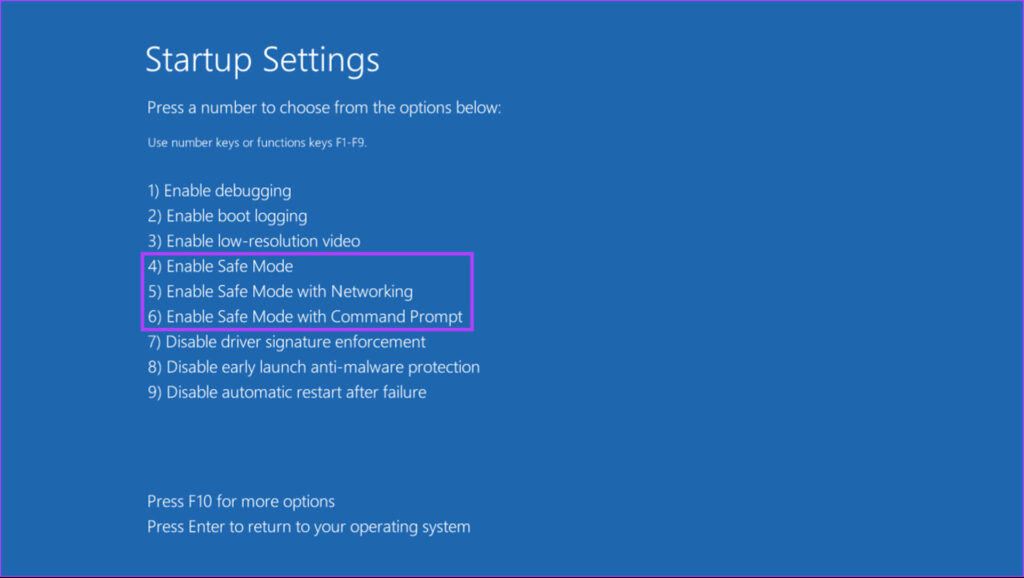With the changing times, we have a couple of ways to boot your Windows 11 computer into Safe Mode. We’ve compiled a list of the four best ways you can boot your Windows 11 computer into Safe Mode.
1. Boot Into Safe Mode Using Advanced Boot Options
You can boot a Windows 11 PC into Safe Mode using a shortcut to bring up the Advanced Boot Options. Of course, you’ll need to boot your computer and keep a specific key pressed to bring up the Advanced Boot Options. Here’s how you can launch the Startup Settings to start your computer in Safe Mode. Step 1: Press and hold the Shift key (one with the upward pointing arrow) on your keyboard.
Step 2: Keep holding the Shift key. Then, head to the Power menu in Start and click on Restart.
Step 3: When your PC restarts and you reach the blue ‘Choose an option’ screen, release the Shift key. Then, click on Troubleshoot.
Step 4: Click on Advanced options.
Step 5: Click on ‘Startup Settings.’
Step 6: Now, click on Restart.
Step 7: On the Startup Settings screen, press the number keys (4, 5, or 6) or function keys (F4, F5, or F6) on the keyboard to choose between a minimal Safe Mode, Safe Mode with Networking, or Safe Mode with Command Prompt respectively.
2. Boot Into Safe Mode Using the Settings App
Waiting for your computer to boot while pressing the Shift key is easy. However, you can entirely skip that and command your Windows 11 PC to boot in the Safe Mode using the Settings app. You’ll need to trigger the Advanced Startup option nested into the Settings app. Here’s how to do it. Step 1: Press the Windows + I keys to open the Settings app, scroll down and click on Recovery.
Step 2: Under recovery settings, click on the Restart Now button located in the Advance startup section.
Step 3: When your PC restarts, and you reach the blue ‘Choose an option’ screen, click on Troubleshoot.
Step 4: Click on Advanced options.
Step 5: Click on Startup Settings
Step 6: Now, click on the button that says Restart.
Step 7: On the Startup Settings screen, press the number keys (4, 5, or 6) or function keys (F4, F5, or F6) on the keyboard to enter minimal Safe Mode, Safe Mode with Networking, or Safe Mode with Command Prompt respectively.
3. Boot Into Safe Mode Using the System Configuration Tool
Fans of older Windows versions would recollect the System Configuration Tool that lets you reboot a Windows computer in a safe mode after you choose a specific option. It’s a little old-school way of getting into the Safe Mode. Here’s how you can do it.
Step 1: Press the Windows + R keys and type msconfig into the text field. Then click on OK.
Step 2: Head to the Boot tab when the System Configuration window appears.
Step 3: Select the Safe boot and Network options located in the Boot options section. Then, click on OK, followed by Apply.
Step 4: Close all your open applications and click on the Restart option when a System configuration prompt appears.
When your computer reboots, it’ll boot into Safe Mode where the text will appear in every corner of the desktop view.
To boot out of Safe Mode, you must undo the changes by following all the steps listed above and deselecting the Safe boot and Network options you selected in step 3 before restarting your PC.
4. Boot Into Safe Mode Using Command Prompt
Apart from the methods discussed above, you can also use Command Prompt to access the Startup Settings page and press the number or function keys on your keyboard to boot your Windows 11 PC into Safe Mode. Here’s how you can boot into Safe Mode using Command Prompt:
Step 1: Press the Windows + S keys and type Command Prompt. Then, from the results for the Command Prompt, click on ‘Run as administrator.’
Step 2: When a User Account Control (UAC) prompt appears, click on Yes.
Step 3: Copy and paste the command mentioned below into the Command Prompt window, then press Enter.
Step 4: Copy and paste the following command, and press Enter to restart your PC.
Step 5: When you see the Windows Boot Manager screen, press the F8 key on the keyboard to access Startup Settings.
Step 6: On the Startup Settings screen, press the number keys (4, 5, or 6) or function keys (F4, F5, or F6) on the keyboard to enable Safe Mode, Safe Mode with Networking, or Safe Mode with Command Prompt, respectively.
You can quickly exit Safe Mode whenever you restart your PC. However, you will still see the Windows Boot Manager for 30 seconds every time you boot your PC. To stop this, follow steps 1 and 2 to open Command Prompt and execute the following command:
Troubleshoot and Fix Critical Issues on Windows 11
That’s pretty much it. You can apply the above methods to boot your Windows 11 PC into Safe Mode. That’ll help you troubleshoot any software or driver-related problems and even get rid of any malicious code. Most importantly, the apps run in default settings only and you can tinker around to learn which configuration or setting causes the problem.
The above article may contain affiliate links which help support Guiding Tech. However, it does not affect our editorial integrity. The content remains unbiased and authentic.