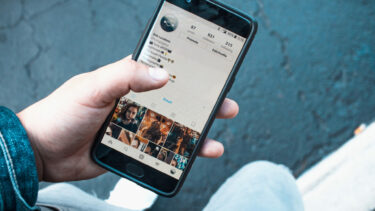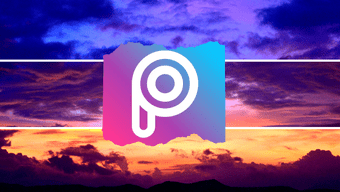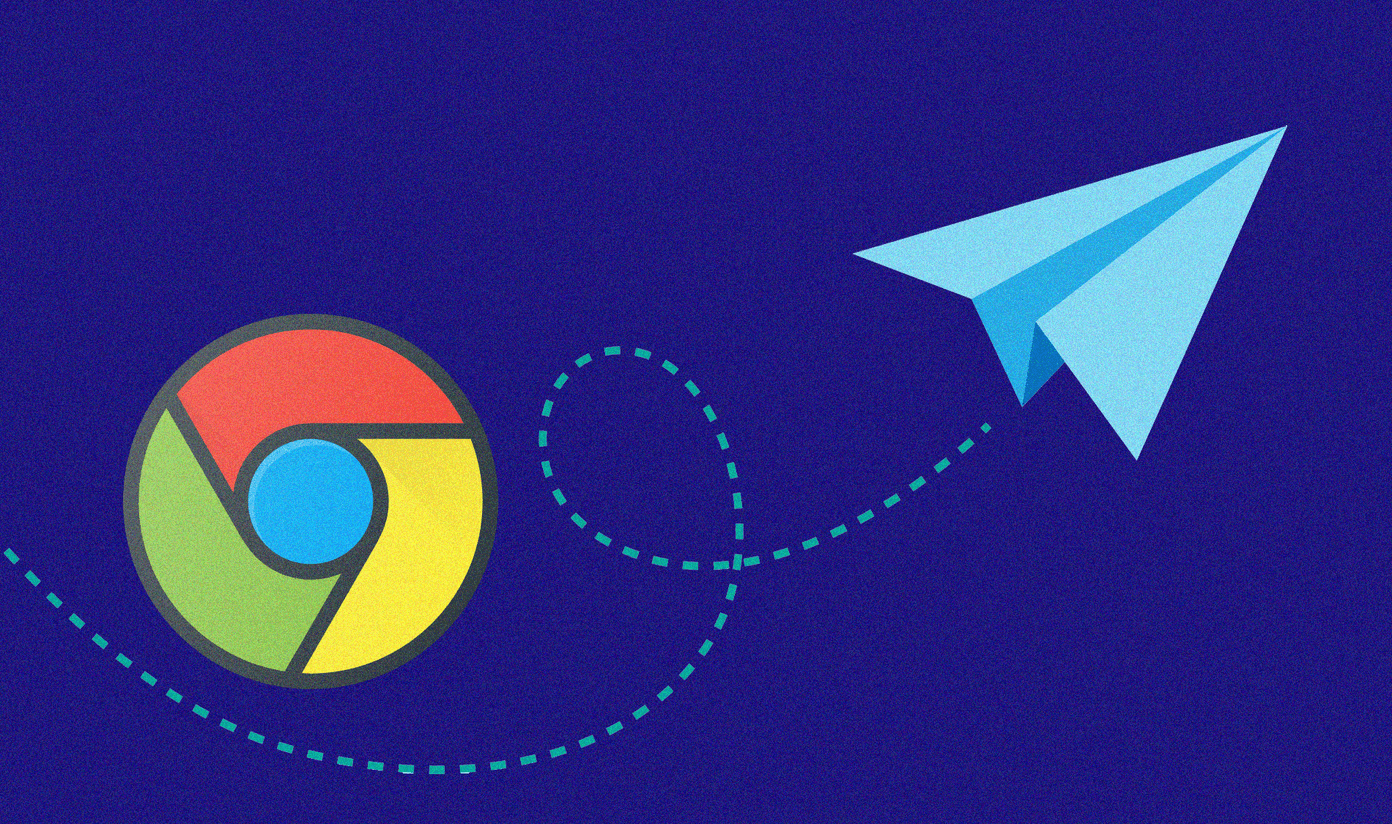If you suspect the error is due to corrupt or incompatible files, you can uninstall certain programs. Running updates or removing recent upgrades could also fix the problem. If neither of these works, consider performing a clean boot or system restore. One or several of these solutions should help fix a bad image error.
1. Uninstall Latest Windows Update
A recent Windows update may have caused the error. To resolve this, roll back to a previous version. Step 1: On Windows 10, type Control panel in the Window’s search bar and press Enter. Step 2: Select Programs, then Programs and Features on the next screen. Step 3: Click on View installed updates. Step 4: Locate the recent update and right-click on it. Step 5: Select Uninstall, then restart your PC to effect the changes. If you are on Windows 11, you can uninstall the updates from the settings screen. Step 1: Press Windows + I keys to access Settings. Step 2: Click on Windows update. Step 3: Click Update history. Step 4: On the next screen, select Uninstall updates. Step 5: The next window will have a list of recent updates, and you can pick the one you want to uninstall. Step 6: Remove the update by clicking the Uninstall at the top of the screen. A dialog box should appear confirming your action, and you can click the Yes option.
2. Run SFC Scan to Fix Corrupt Files
At times, running a few commands can fix errors with bad images. Use the SFC scan to fix corrupt files. Step 1: Type cmd in Windows search bar and press Enter. Step 2: On the result page, select to Run as administrator. Step 3: Type the following command and press Enter Give your computer a few minutes to complete the process, then exit. Restart your PC, and this should help fix damaged system files.
3. Uninstall Recently Installed Applications
Conflicting applications can often lead to bad image errors. To fix such issues, remove recently installed apps and features. Step 1: On Windows 11, click the start menu and select All apps. Step 2: Navigate to a recently installed app and right-click on it. Next, tap the uninstall option. Step 3: Confirm the uninstall by clicking the Yes option on the next screen. Complete the process by restarting your computer. Keep in mind, that when uninstalling more than one program, you must repeat the process one at a time. On Windows 10, here’s how you can remove recently installed applications. Step 1: Type Apps & features on the search bar and select Open. Step 2: On the left pane, scroll down to Sort by and select to use Install date. On the Filter by option, select All drives. Step 3: Locate the application to remove and click on it. Press the Uninstall option to effect the changes.
4. Perform a Clean Boot and Troubleshoot
Other times, one or several optional programs can cause errors. To determine and eliminate such applications, perform a clean boot. A clean boot is a troubleshooting exercise that helps you diagnose specific elements causing problems. Step 1: Type msconfig in the Windows search bar and press Enter. Step 2: Select the General tab. On the Selective startup option, uncheck the Load startup item. Also, ensure that the ‘Load system services’ and ‘Use original boot configuration’ are checked. Step 3: Move to the Services tab and check Hide all Microsoft services. Next, click Disable all. Step 4: Tap on the Startup tab and click Open task manager. Step 5: Click on suspected problematic startup programs and choose to Disable. Remember that you have to repeat this process for every application on the list. Step 6: Once done, click the Disable button at the bottom of the screen. Close the task manager and restart your PC. After the restart, turn on each disabled application individually. This will help you identify the specific application with a problem. Once you have identified the bad application, you can resume normal boot without it. Follow the procedure above and select the enable option in the place of disabling applications.
5. Perform a System Restore
If everything else fails, your last resolve should be to perform a system restore. A system restore allows you to return to a version that worked well on your computer. Step 1: Type rstrui in the Windows search bar and hit Enter to open system restore option. Step 2: Click Choose a different restore point and then press Next. Step 3: Select a preferred restore point and click Next. Step 4: Click Finish on the next screen. Confirm the process by clicking Yes on the dialog desk. Keep in mind that this process may take hours to complete. Be patient and do not interrupt as your system reverts to previous versions.
Resolving the Bad Image Error
Running a few commands and uninstalling applications are great ways of resolving the bad image error. It’s also possible to fix the error using the system restore process. In addition, consider checking out for updates that could be affecting your system. The above article may contain affiliate links which help support Guiding Tech. However, it does not affect our editorial integrity. The content remains unbiased and authentic.