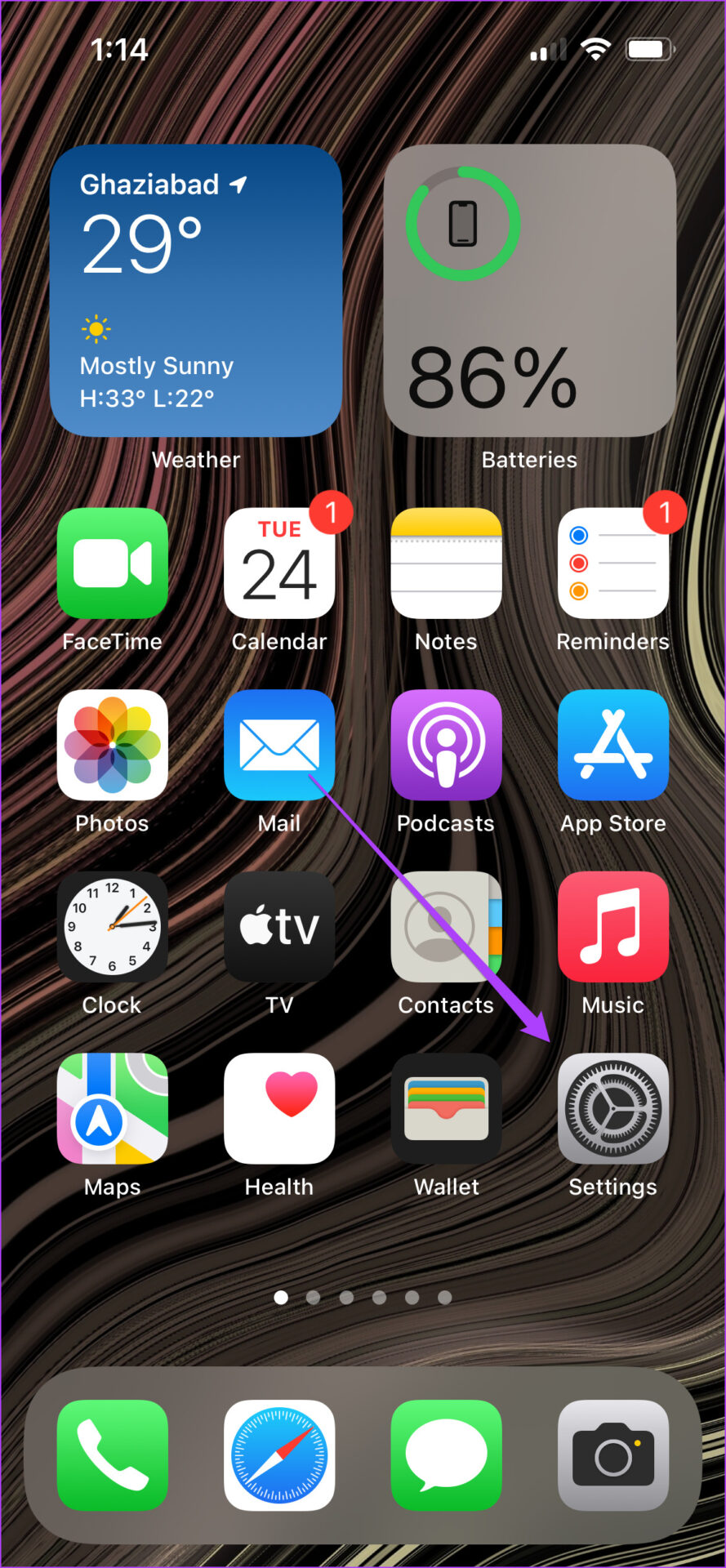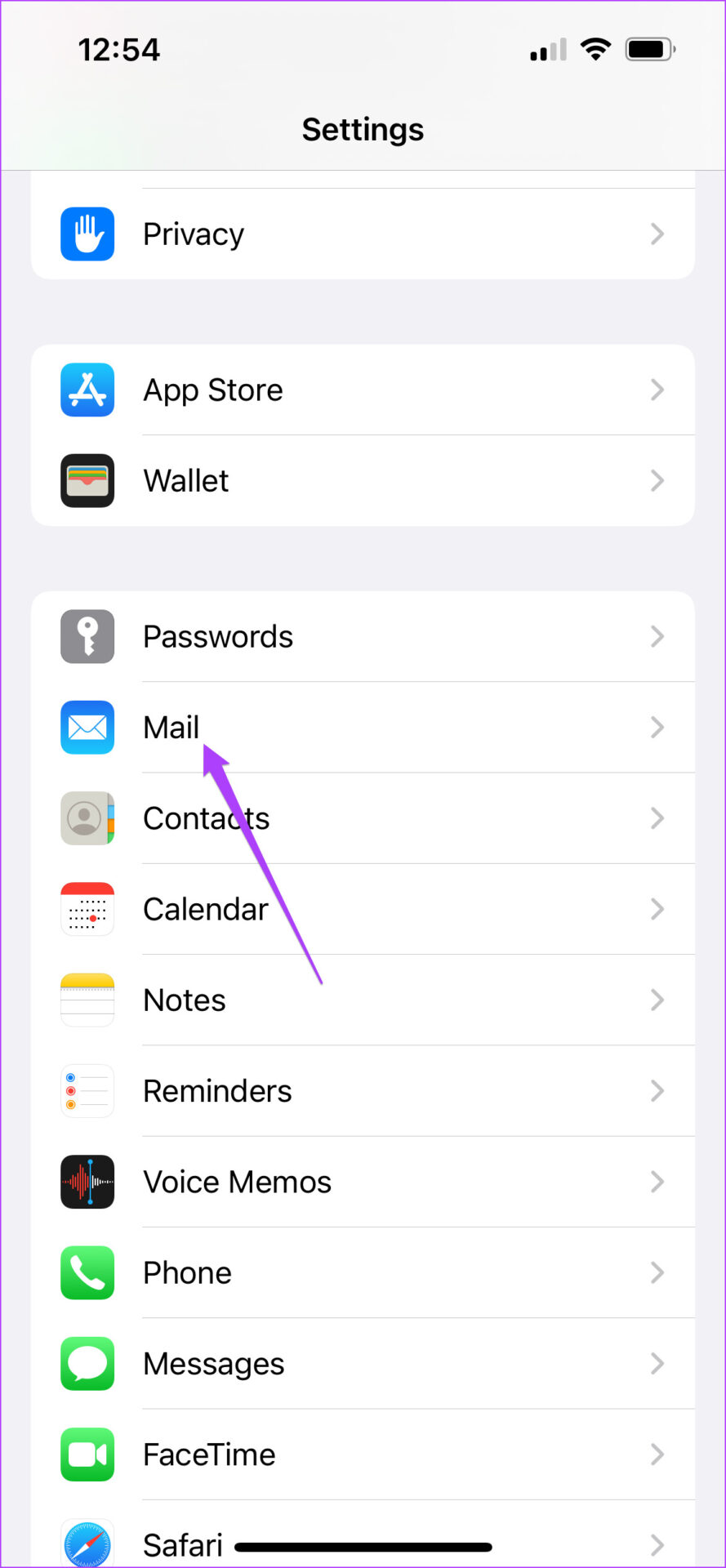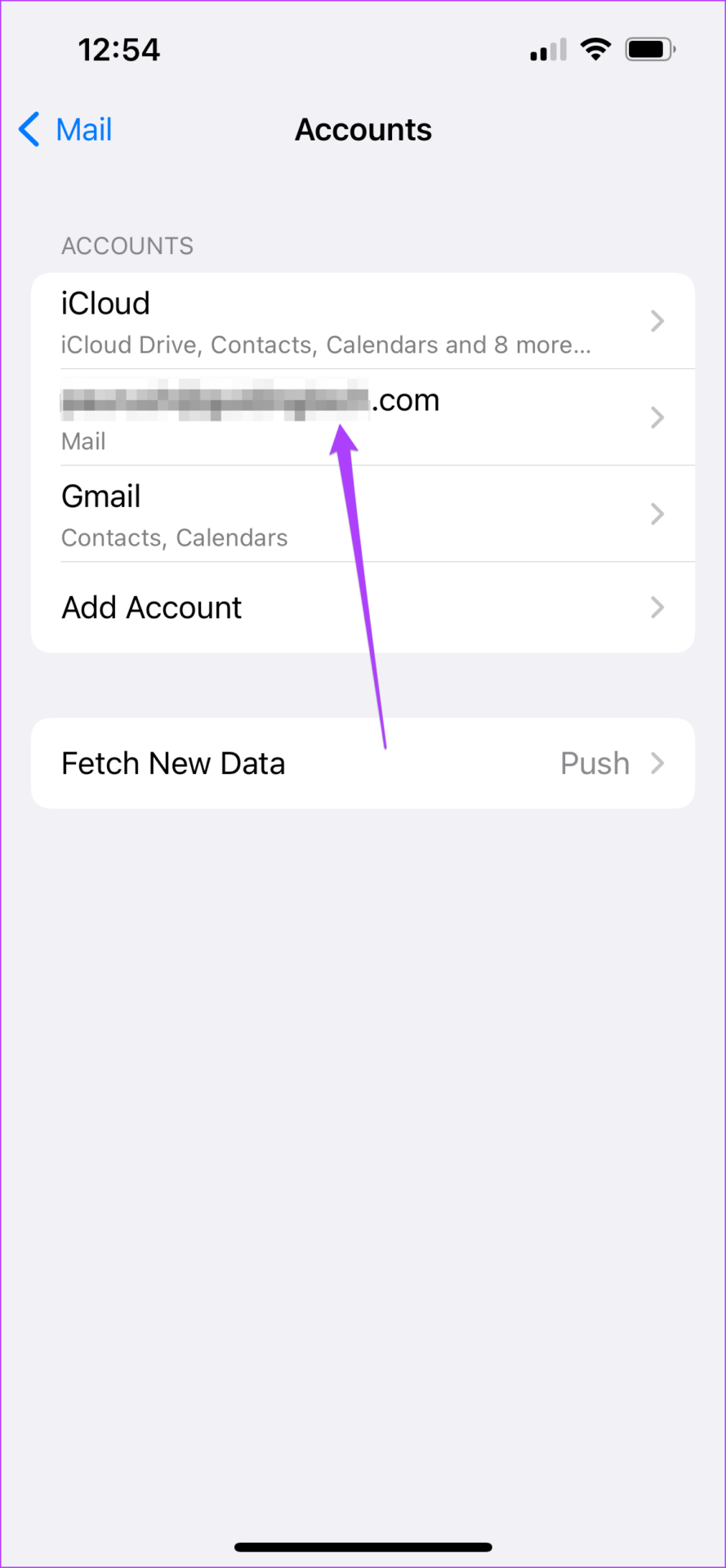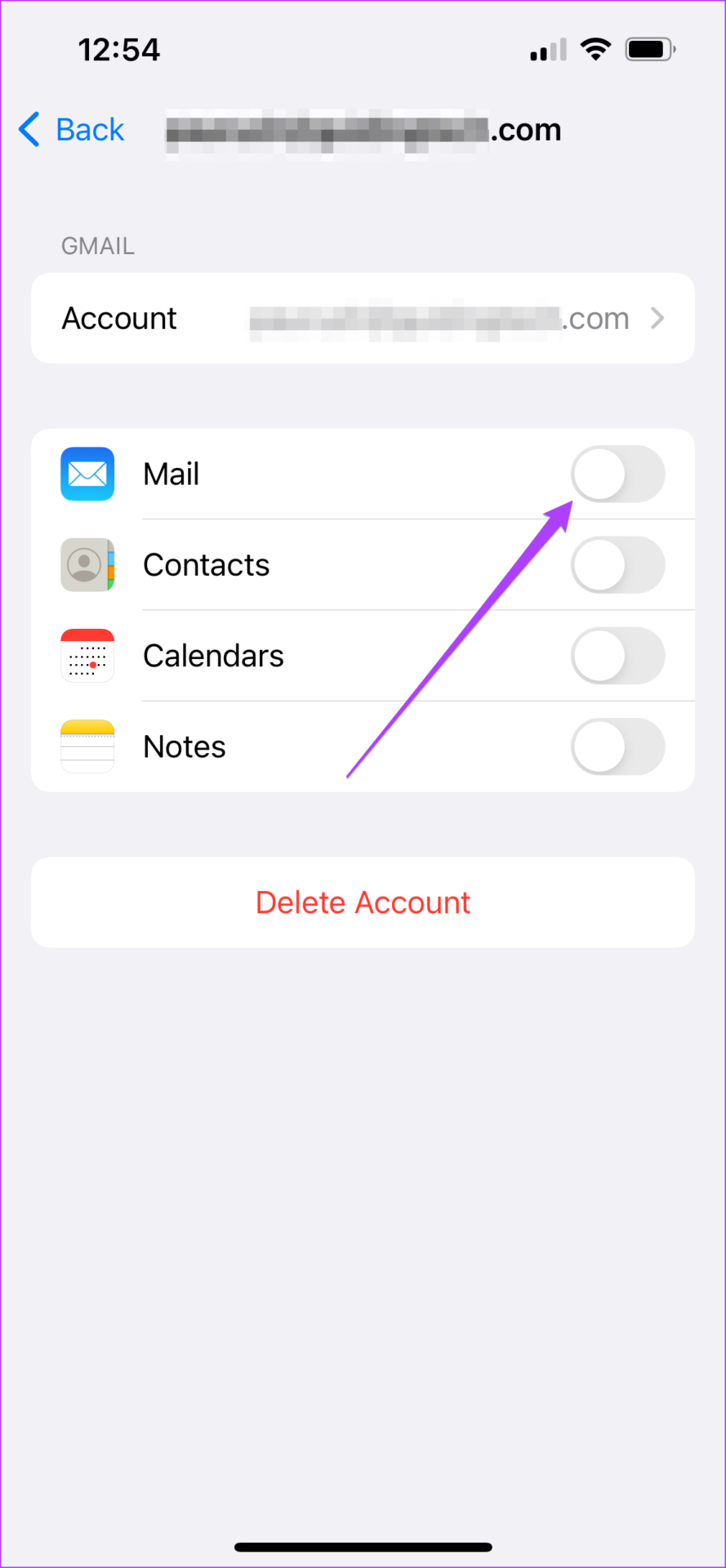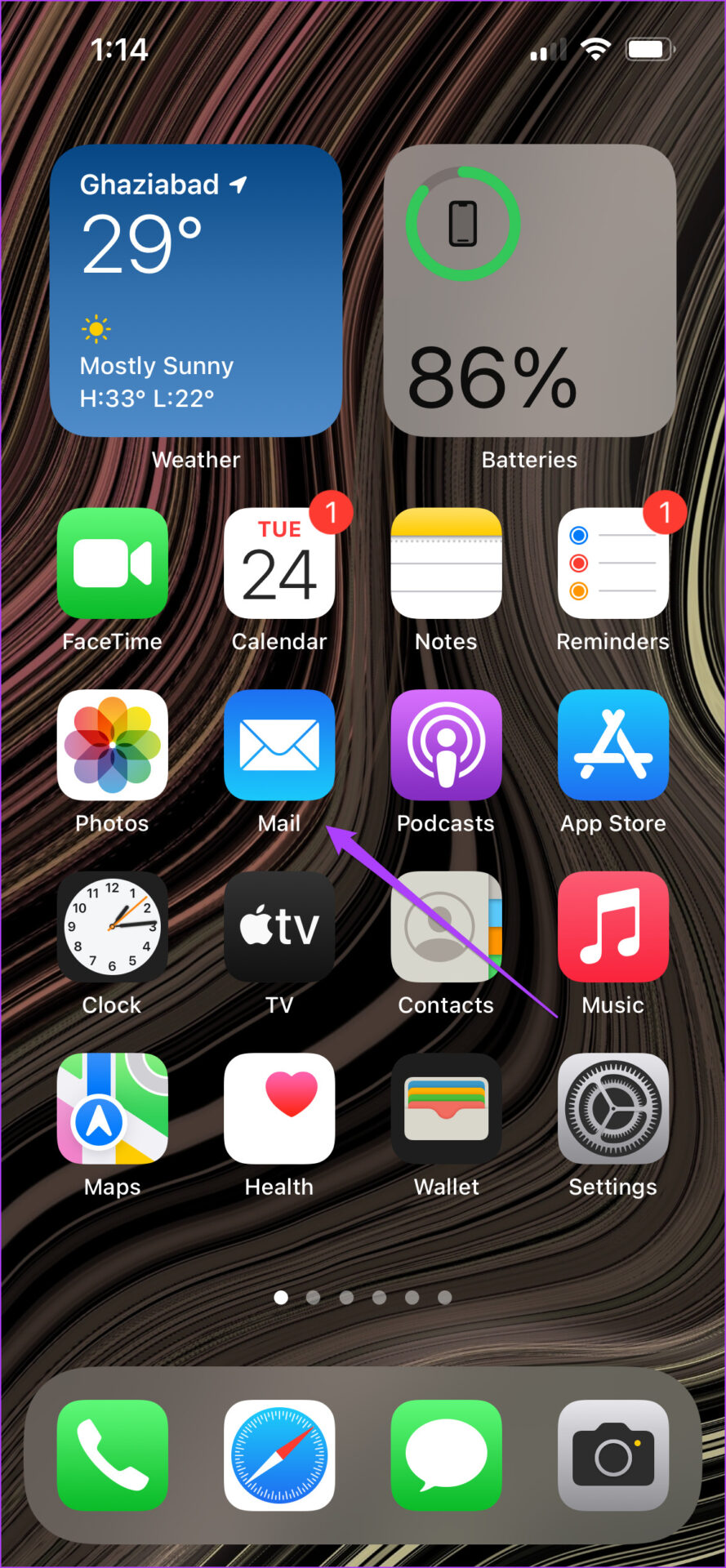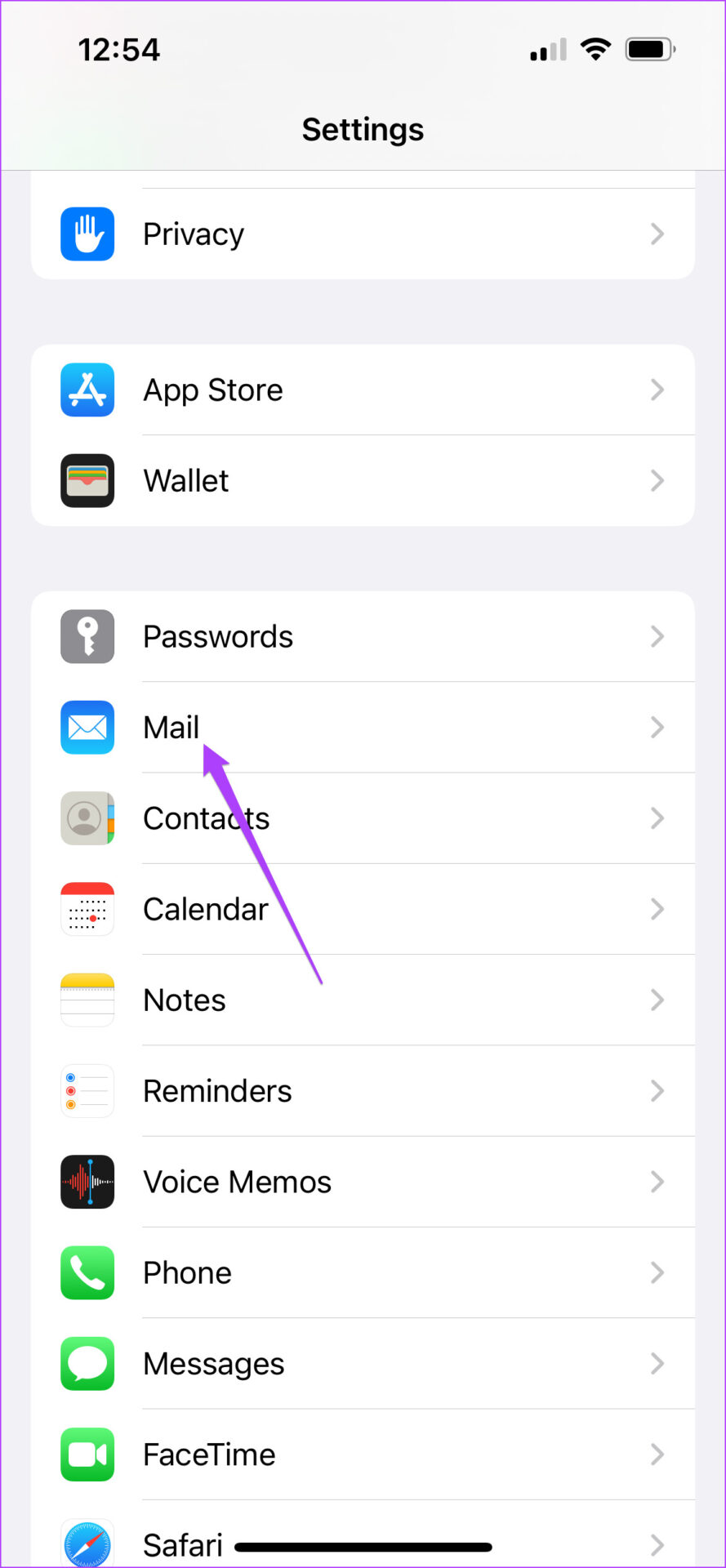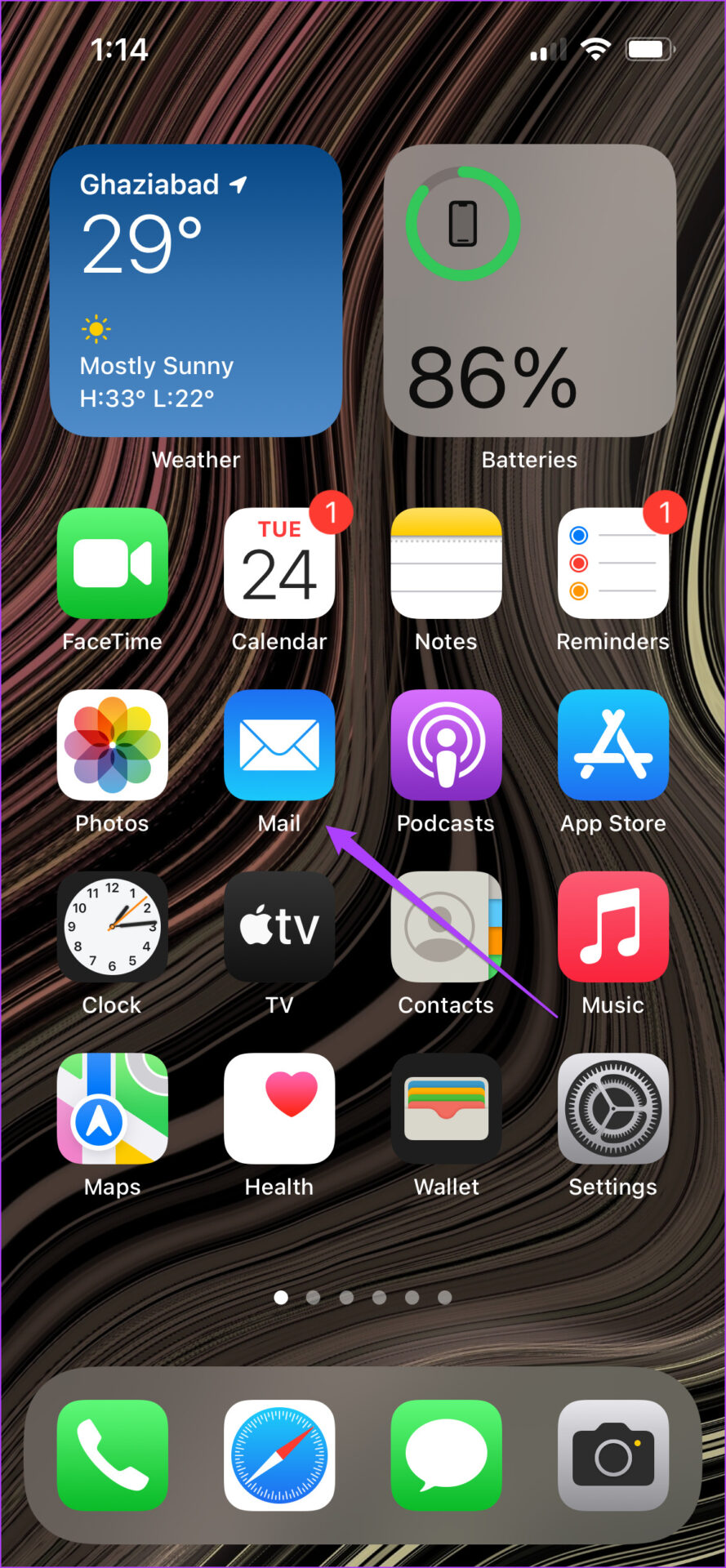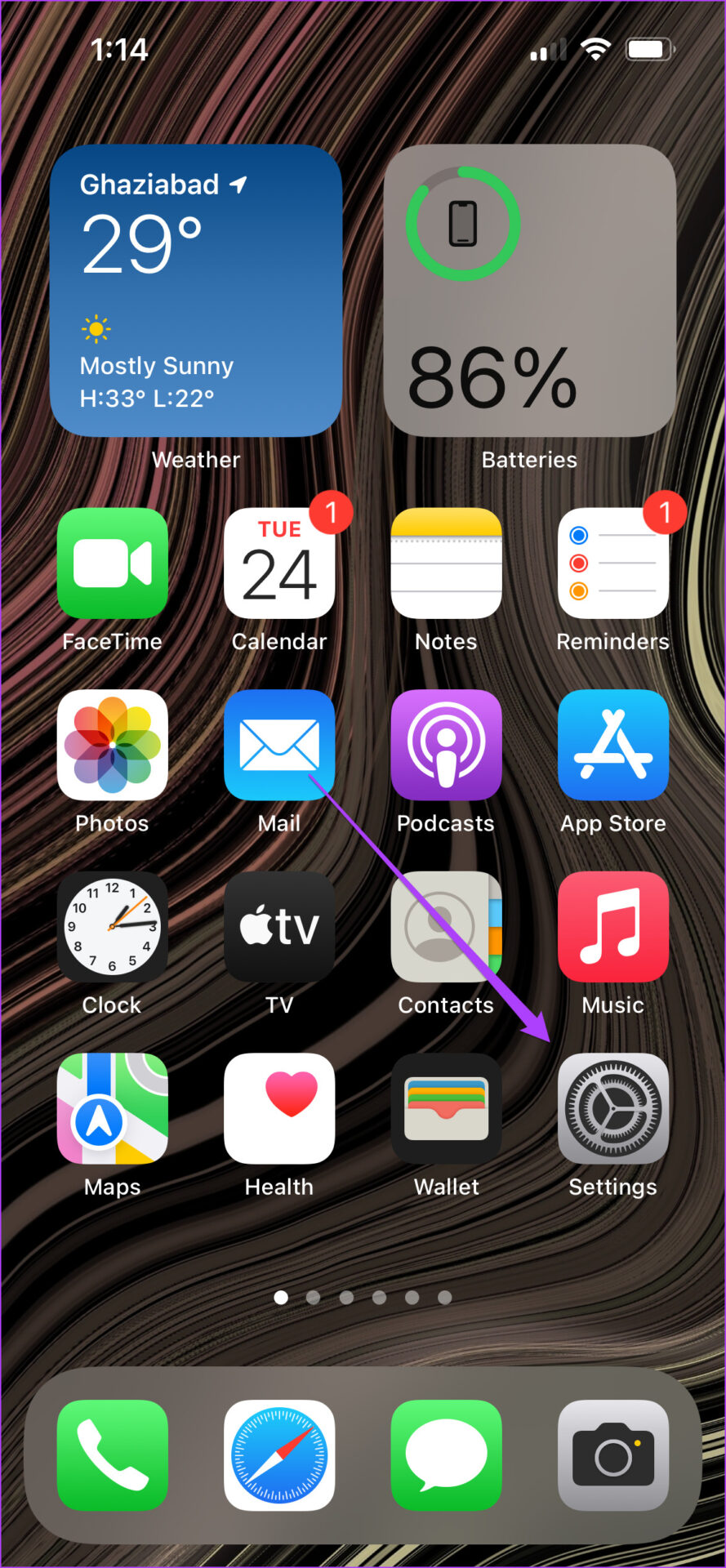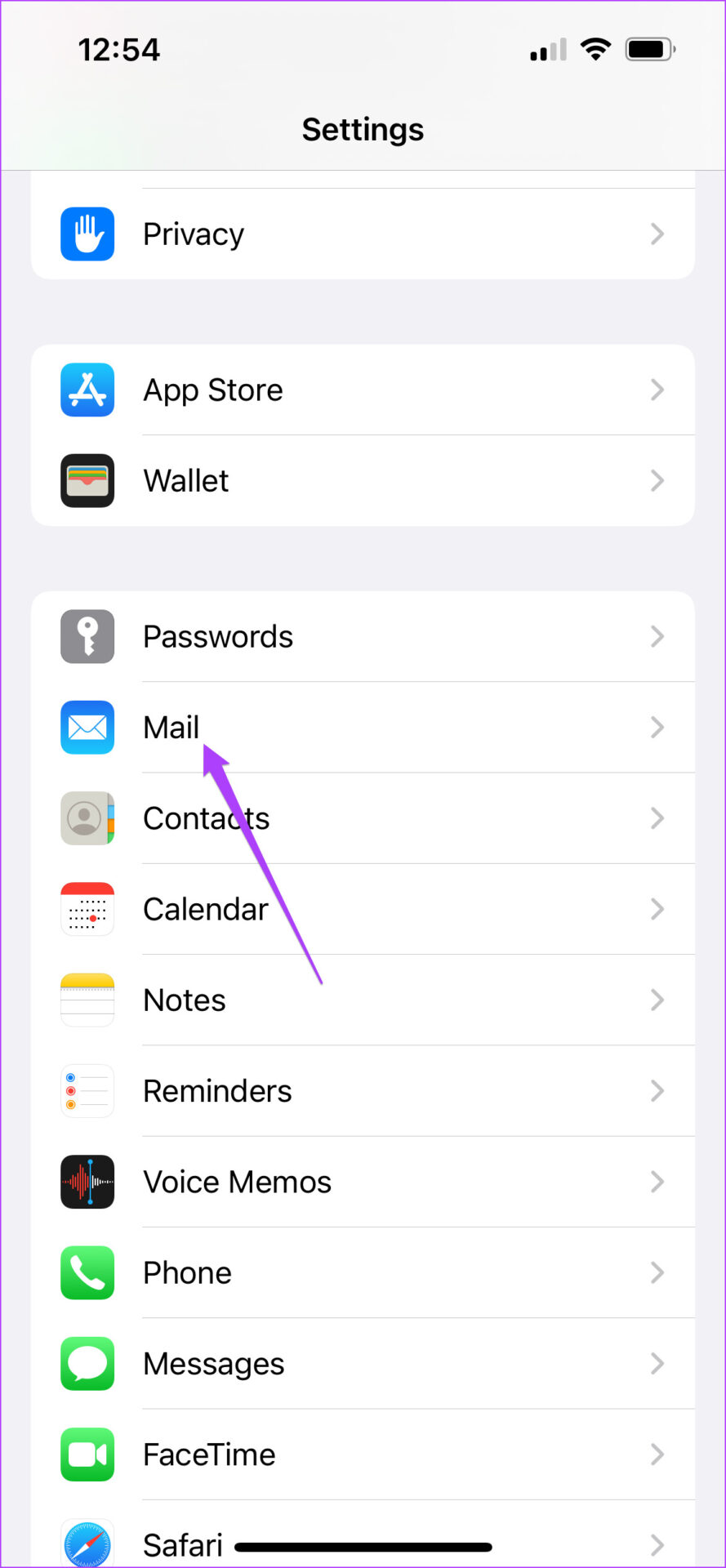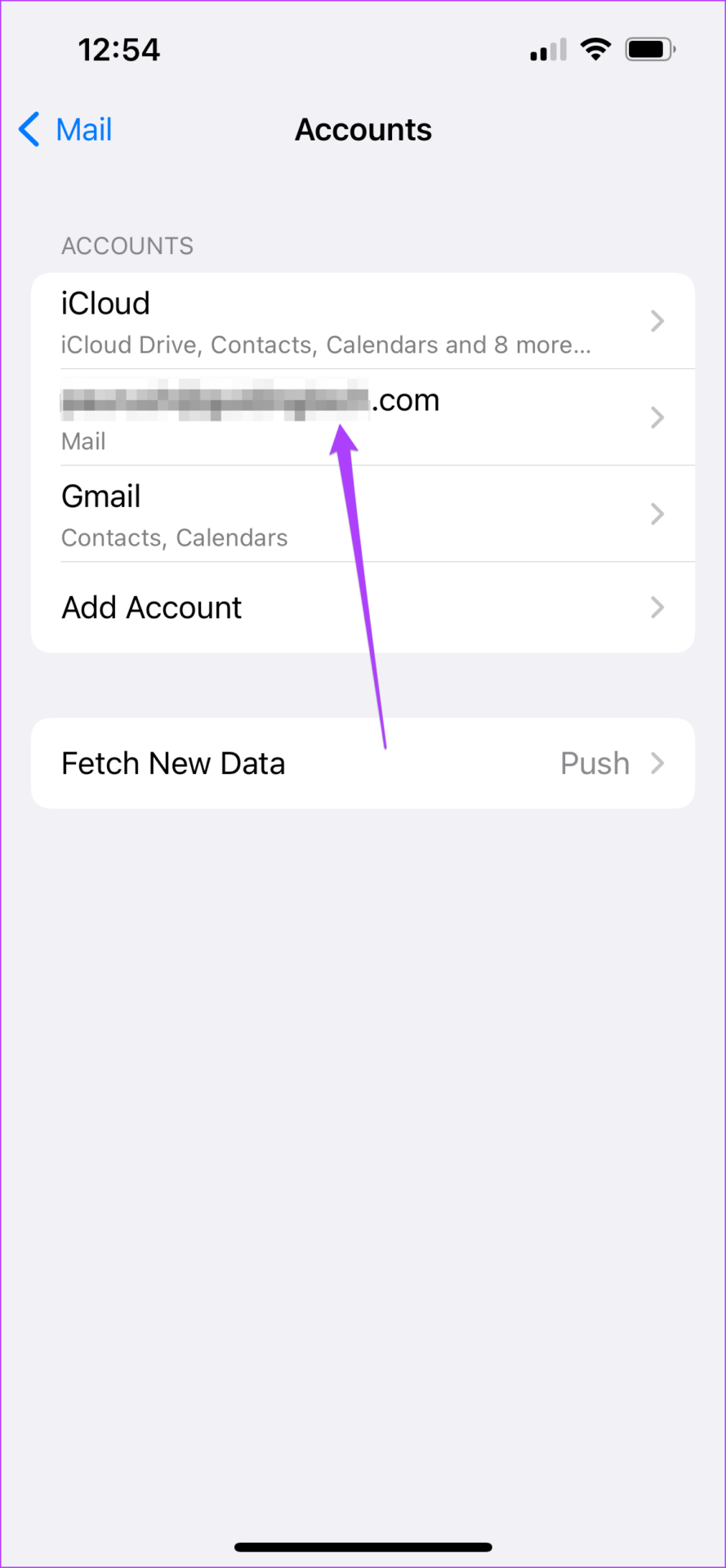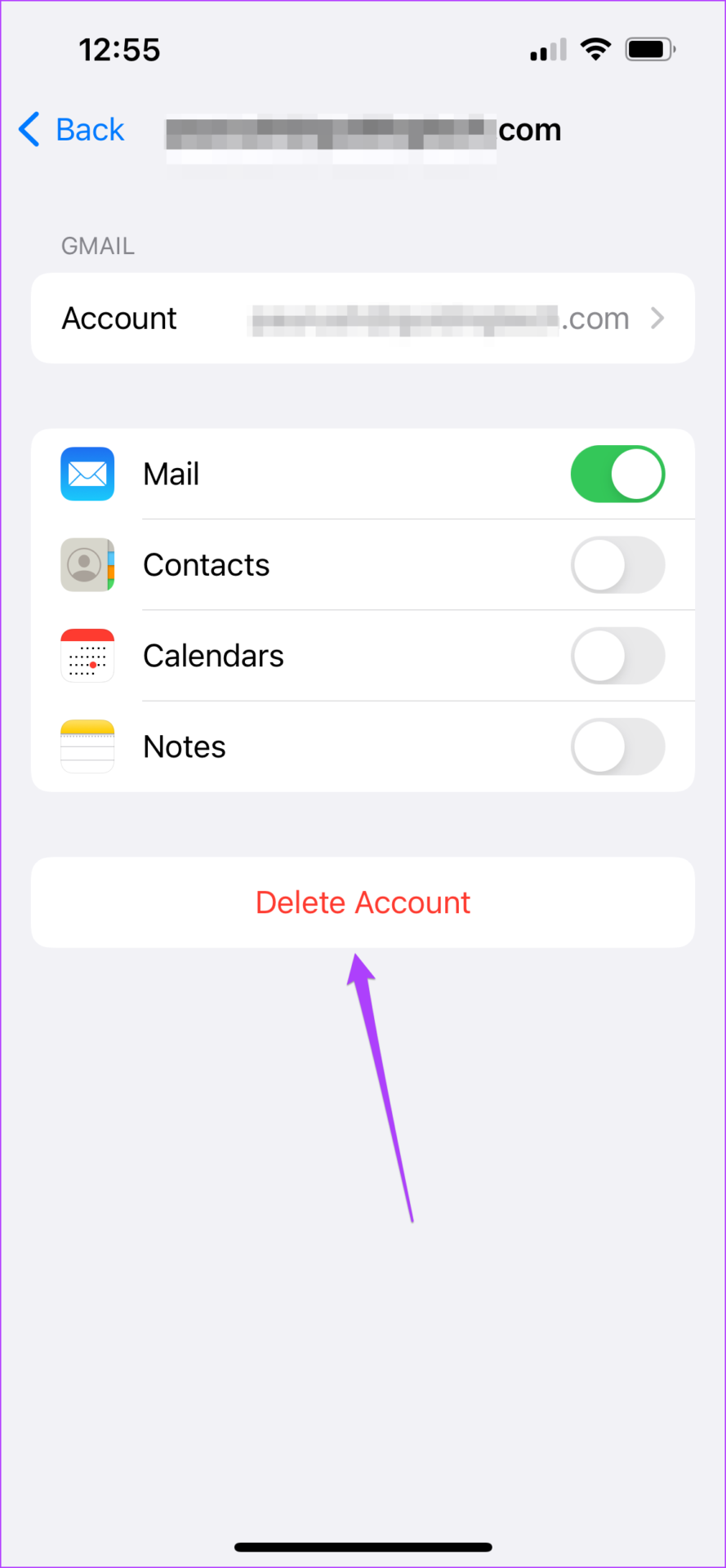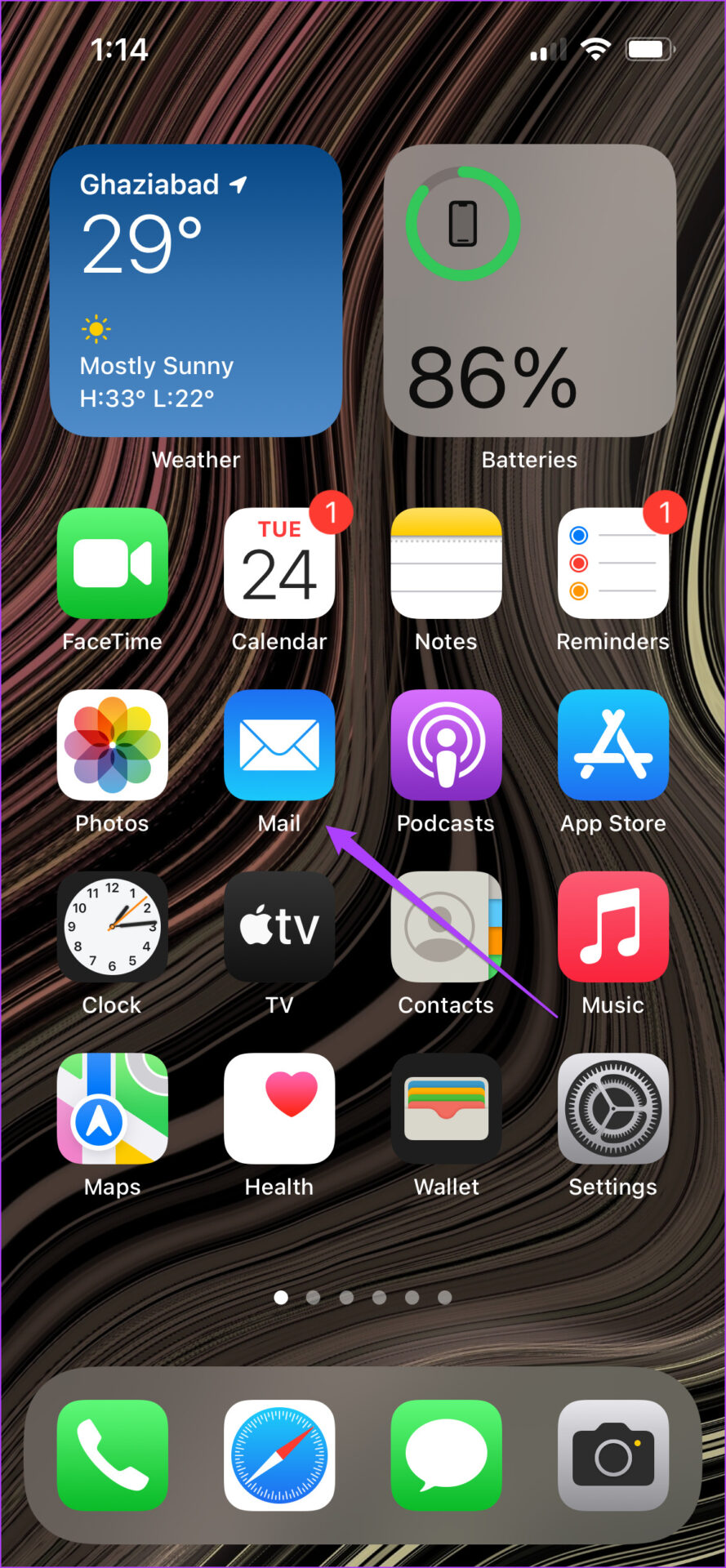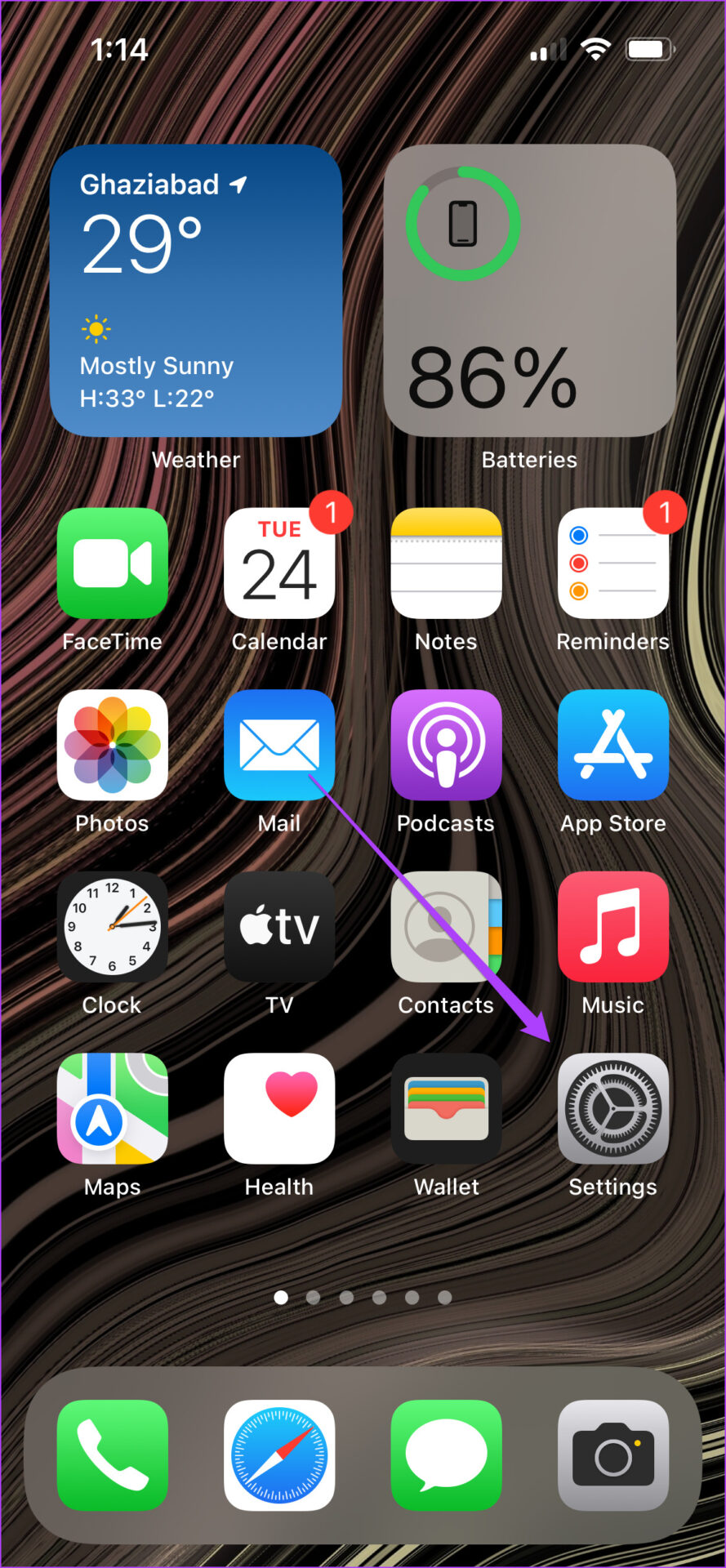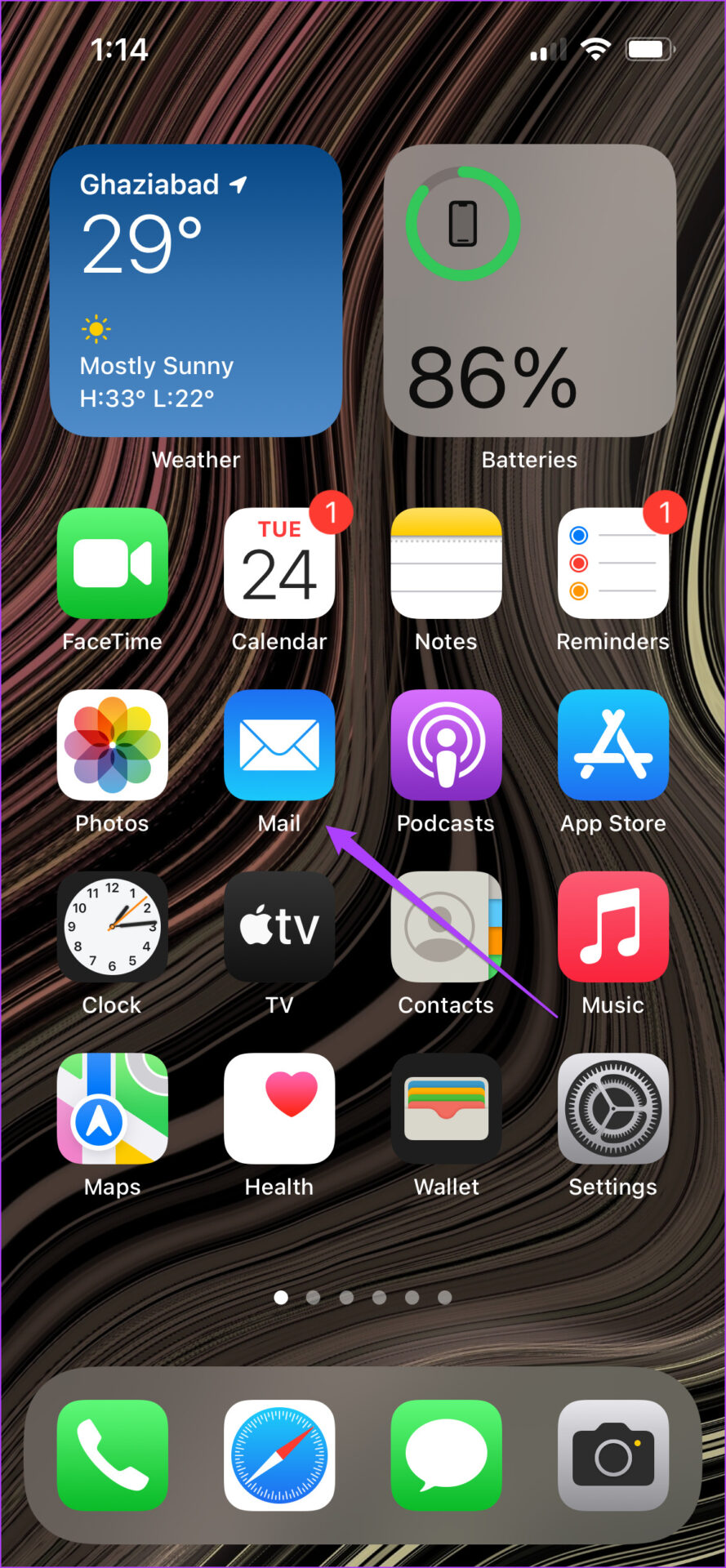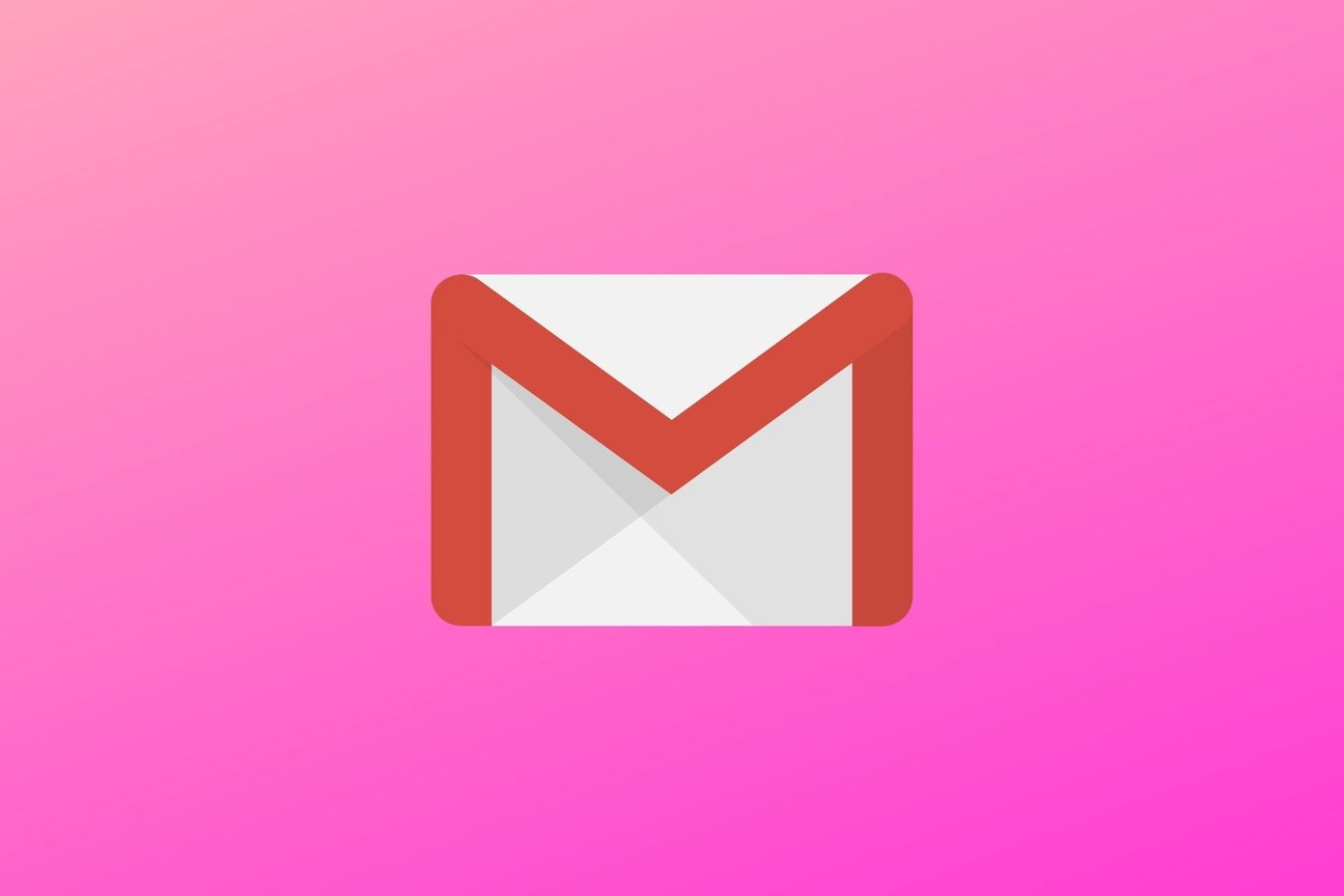Setting up your Gmail account in the Mail app is easy. But if Apple Mail is not syncing with Gmail on your iPhone, here are some solutions that will help you fix the issue.
1. Check if Gmail Is Enabled for Apple Mail
The Mail app is the default email client app for Apple devices, just like Gmail comes pre-installed for Android. You can check and reply to all your emails from the comfort of your iPhone. You get access to cool features like creating a VIP list, rich formatting options, and Siri shortcuts. The first solution to fix Apple Mail not syncing with Gmail is to check whether Gmail has been enabled to be used in Apple Mail or not. Follow these steps. Step 1: Open the Settings app on your iPhone.
Step 2: Scroll down and tap on Mail.
Step 3: Select the Accounts option.
All the accounts you are using on your iPhone will appear on the screen.
Step 4: Tap on your Gmail ID.
Step 5: Tap the toggle to enable the Mail option for your Gmail account if it is disabled.
Step 6: Close the Settings app and go to Mail to check if the problem is solved.
2. Check if Fetch New Date Is Enabled for Gmail
After you add your Gmail to the Apple Mail app, it will connect with the Gmail server for fetching your data and making it available on your iPhone. If the Apple Mail app is not syncing with your Gmail, you need to check whether the fetching of new data is enabled for Gmail or not. Follow these steps. Step 1: Open Settings app on your iPhone, scroll down, and tap on Mail.
Step 2: Tap on Accounts.
Step 3: Under the Accounts list, tap on Fetch New Data.
Step 4: Tap on your Gmail account ID.
Step 5: Make sure that Fetch is selected for Gmail.
Step 6: Under Fetch, tap on Automatically to ensure that new Gmail data gets available on your iPhone.
Please note that automatic fetching could lead to a decrease in battery life. To avoid that, you can choose to fetch new data Hourly, Every 30 Minutes, or 60 Minutes.
3. Force Quit and Restart Apple Mail App
You have successfully enabled Gmail for the Apple Mail app, and now you should be able to see all your new and old emails. But if you are still facing issues, you can move on to the next step of force quitting and restarting the Apple Mail app. This will give the Mail app a fresh start on your iPhone. Follow these steps. Step 1: From the Home Screen, swipe up from the bottom and hold.
All apps running in the background will be visible on your iPhone screen. Step 2: Tap on swipe up from the Mail app window to remove it from the background.
Step 3: Reopen the Mail app.
4. Logout and Login Again to Your Gmail Account
After you reopen the Mail app after force quitting it, if you are still not able to see synchronized Gmail updates, you can try logging out and signing in again with your Google account. Follow these steps. Step 1: Open Settings app on your iPhone.
Step 2: Scroll down and select Mail.
Step 3: Tap on Accounts.
Step 4: Select your Gmail account that is not syncing with Apple Mail.
Step 5: Tap on Delete Account.
Step 6: Tap again on Delete Account to confirm your action.
Step 7: After iOS deletes your account, tap on Add Account,
Step 8: Select Google from the list of email services.
Step 9: Tap on Continue to allow Settings open the web page.
Step 10: Sign in again using your Gmail ID and password. Close the Settings app and reopen Apple Mail to check if the app is able to fetch new emails.
5. Update iOS Version of Your iPhone
The last resort for you if nothing has worked till now is checking for iOS update on your iPhone. By updating the version of iOS, you will be able to use a new version of all the system apps including Mail. If you’ve been delaying the iOS updates, you might be missing out on the bug fixes, security patches, and other improvements of the Mail app. Follow these steps. Step 1: Open the Settings app on your iPhone.
Step 2: Scroll down and tap on General.
Step 3: Tap on Software Update.
Step 4: If there is an update available for iOS, download and install it.
After you install an iOS updates and your iPhone restarts, reopen the Mail app.
Use Apple Mail App With Ease
When using Apple Mail app to access, read, and use your Gmail account, the new emails might stop coming suddenly. However, you can employ the solutions mentioned above. If you use other email service like Outlook or Yahoo, the solutions remain nearly the same. Check our guide if the Mail app is not working on iPhone. The above article may contain affiliate links which help support Guiding Tech. However, it does not affect our editorial integrity. The content remains unbiased and authentic.