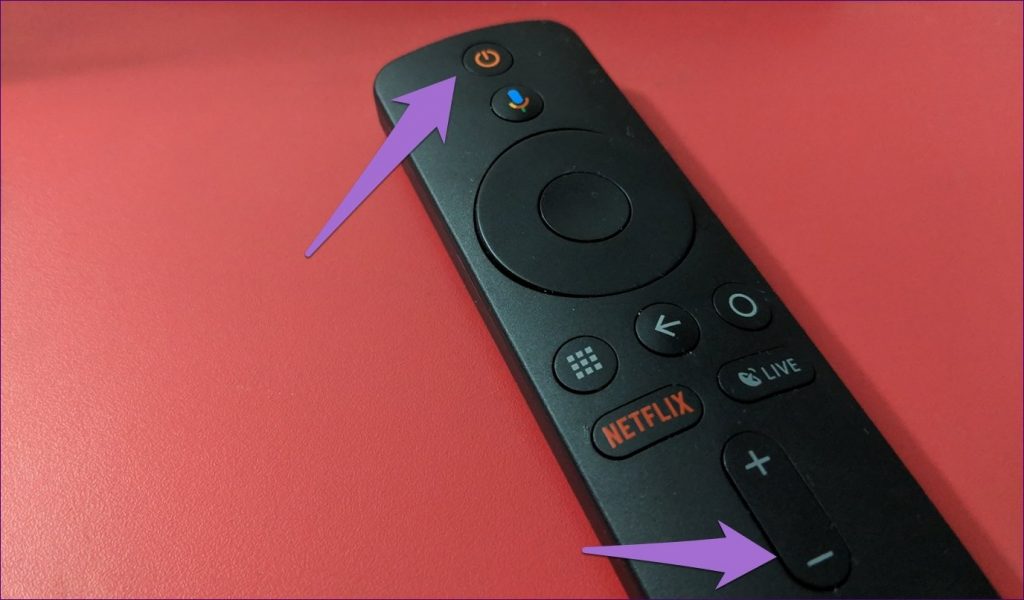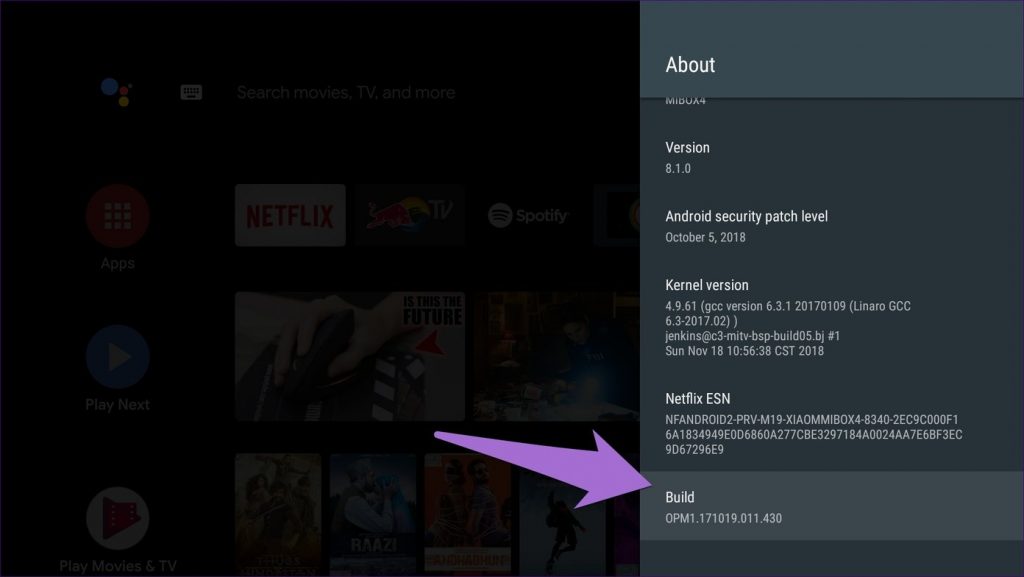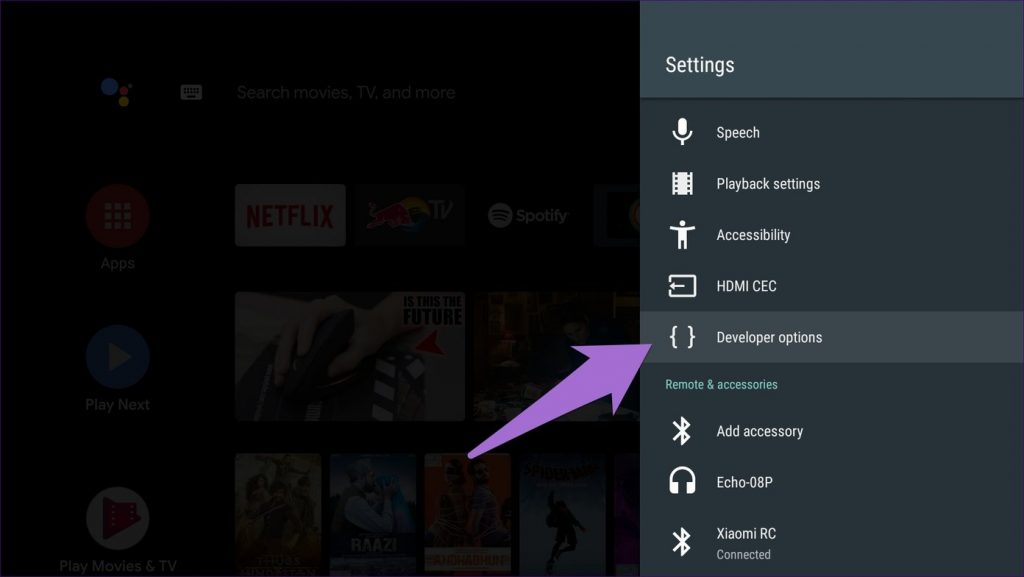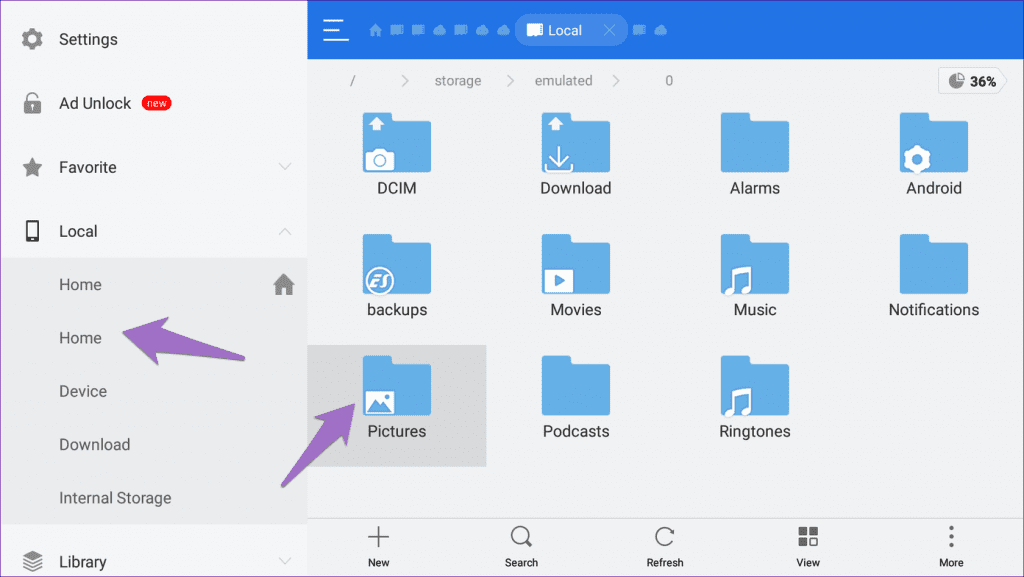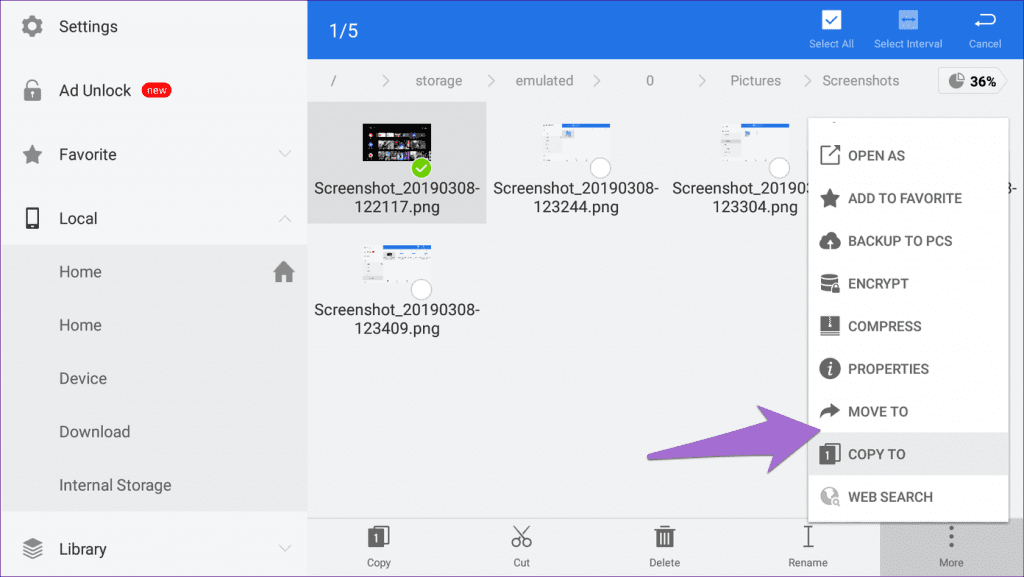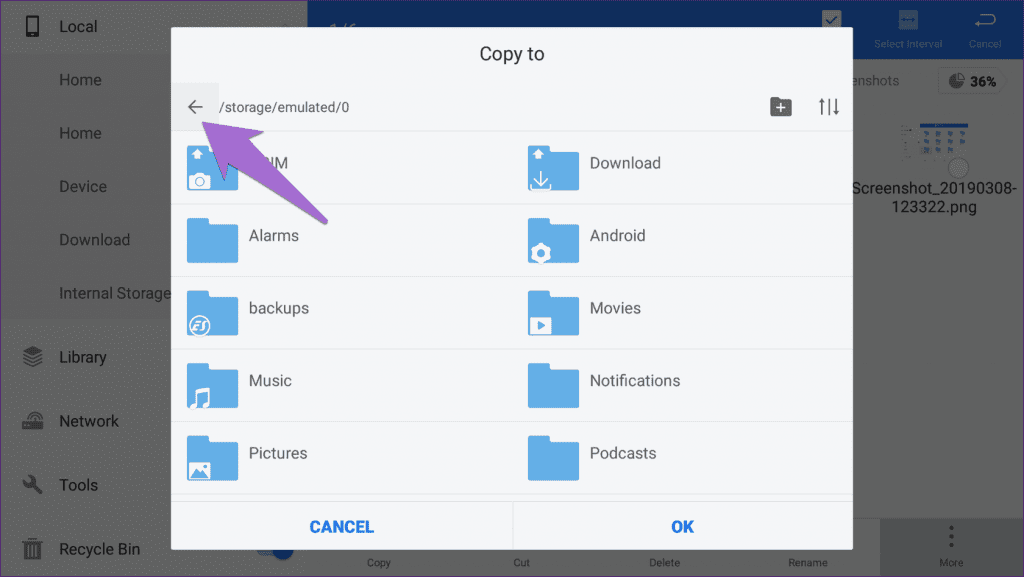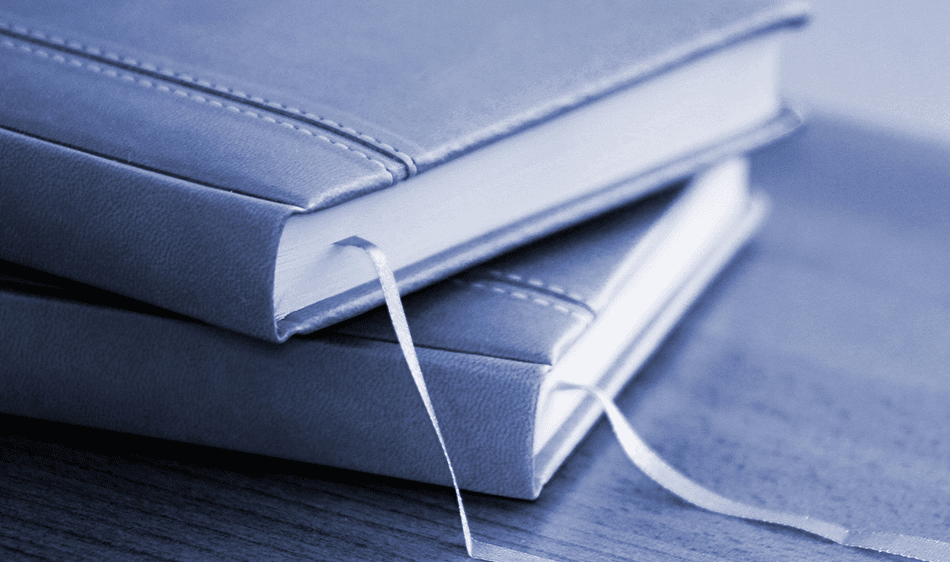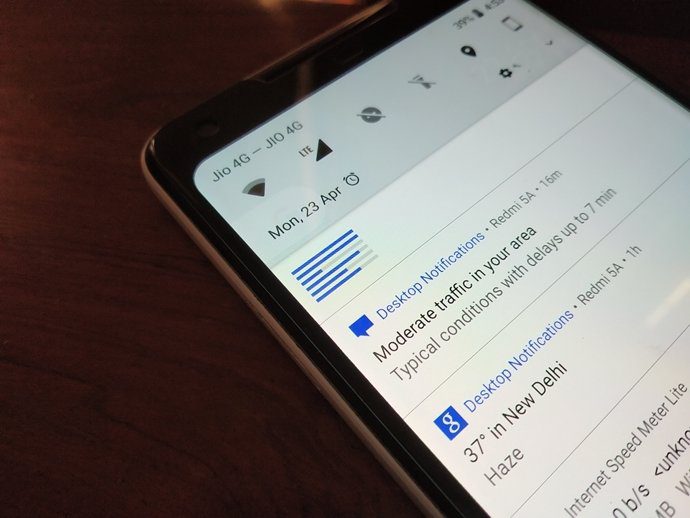I know, you must wonder how to take screenshots on your Android TV. There are quite a lot of ways to take screenshots on your Android TV. While some may work on one device, others may not. You can take screenshots of the media (if the app allows it) and other areas of the Android TV interface. Here we have tried to cover all the methods that work on the majority of models. Let’s dive in and find the right one for you.
1. Using Remote
Typically, if you want to take a screenshot on an Android phone or tablet, you press the power and volume down buttons simultaneously. Guess what? The same method works for some Android TV and TV boxes too. On the screen that you want to capture, press and hold the power and volume down button together of your remote. If you see a capture animation, it means the screenshot has been successfully captured.
2. Built-In Screenshot Option
Some Android TV models come with a native feature of capturing screenshots. To access that, press the Home button on your remote until you see a new pop-up menu. The pop-up menu will have a Screenshot option. Click it to take a screenshot. You will get two options: ‘Save to Photos’ and ‘Save and Share.’ Selecting the first will save it locally on your device and the second will offer you the available options to share it with other devices.
3. Official TV App
Typically, Android TV and TV Boxes come with their own remote control apps. These apps usually provide the screenshot option. For instance, if you own a Mi TV, you can use the Mi Remote Controller app to take screenshots which will be saved directly on your phone.
Third-Party Screenshot App
Sadly, not all TV boxes are lucky to have their own remote control apps. That’s where CetusPlay comes into action. It is one of the popular apps that lets you control your Android TV or TV Box via your phone. Interestingly, you can also capture screenshots with this app. You need to install the app on your TV and phone. Open the app on TV first and grant it necessary permissions. Then launch the app on the phone and connect it to your TV. You can now use the app to control the TV provided you are on the same Wi-Fi network. Download CetusPlay To take screenshots, enable USB debugging on your Android TV. For that, go to Settings > About. Here hit the Build seven times with the select button of your remote. A confirmation message will appear saying Developer mode has been activated. Now go back to Settings and look for Developer options. Under it, enable USB Debugging. Now open the CetusPlay app on your phone and hit the three-bar icon at the top-left corner. Then select Screen Capture.
5. Hardware Button Mapper App
Did you know you could remap your hardware keys on your Android phone to launch an app, shortcut, or perform an action? That’s possible with the help of Button Mapper app. Fortunately, the same app is available on Google Play Store on Android TV. Now you must be wondering what that has to do here. Well, you can remap any of your remote buttons to capture a screenshot of your TV’s interface. For that, download the Button Mapper app from your TV’s Play Store. Then assign the screenshot function to a button of your choice. You can even assign the functionality to double tap and long press.
Access and Transfer Screenshots
Now that you have taken screenshots, you would want to view them or transfer them to your PC and mobile.
View Android TV Screenshots
To view screenshots on your Android TV, download ES File Explorer or any other file explorer on your TV. Then navigate to Home, select Pictures, and choose Screenshots. Then, you can view and delete them.
Transfer Screenshots from Android TV to Phone/Laptop
To transfer screenshots to your laptop or your phone, you will need the help of a file manager app on TV that supports cloud storage. ES File Explorer is a good choice. Here’s what you need to do: Step 1: Open the ES File Explorer app and go to Network > Cloud Drive. Here add cloud storage of your choice. I use Google Drive. Step 2: Now, go to Home > Pictures > Screenshots. Step 3: Select the items that you want to view on your PC. Step 4: Click the More icon at the bottom and select Copy to/Move to — depending on your choice. Step 5: A pop-up will open. Click on the back icon to view the cloud storage options. Step 6: Select the cloud storage that you use and choose the folder in it where you want to copy or move files. Step 7: Wait for them to upload and then open the cloud storage on your PC or mobile to access those files. Tip: Check out 4 VPN apps that you can use on Android TV.
Lights, Camera, and Action
As mentioned before, all methods will not work on every device. You need to try and find the right one. Once you see it, transfer the screenshots to your phone and enhance it with arrows and text.
The above article may contain affiliate links which help support Guiding Tech. However, it does not affect our editorial integrity. The content remains unbiased and authentic.