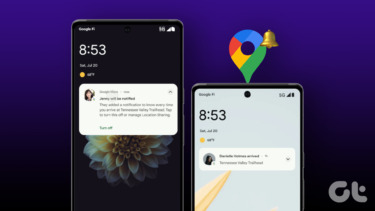Whether it’s the news app constantly sending alerts or the games begging you to play more, it’s important to control the pings you receive. In this post, we’ll discuss some of the best notifications settings on the iPhone that are worth checking out.
1. Tweak Notification Previews
Notifications Preview on iPhone is a good way to take a peek at your notifications without having to unlock your iPhone repeatedly. To enable notifications preview on iPhone, launch the Settings app and go to Notifications. Now go to Show Previews options and set the Notification Previews to Always. After this, you’ll be able to glance at the notifications. That said, if you’re worried about your privacy, then you can also set it to ‘When Unlocked.’ It will only show you apps that have pushed notifications while keeping the actual content hidden when the iPhone is locked.
2. Modify Notification Sounds
You can also identify the type of alert you receive by setting different sound alerts on your iPhone. While Apple doesn’t allow you to customize notification sounds for third-party apps, you can, however, change notification sounds for various alerts on iPhone. Read on to learn how. Step 1: Launch the Settings app on your iPhone and navigate to Sounds & Haptics. Step 2: Under Sounds and Vibration Patterns, tap on the various alerts to pick different notification sounds for each of them. Apart from this, you can also silence notifications from apps that aren’t important to reduce the number of times your iPhone pings during a day. To silence notification for an app, open Settings and go to Notifications. Now select the app you wish to turn off notification sound and toggle off the Sounds switch. It might take you a while to work through all your apps, but that’ll be worth it.
3. Group and Ungroup Notifications
Grouping and ungrouping notifications is an effective way to prioritize notifications from important apps. You can customize notification grouping for each of the apps separately. Setting it to ‘By App’ will make all notifications from the app appear in a single stack, while setting it to ‘Automatically’ will allow Siri to group notifications intelligently based on their nature. To configure notification grouping for an app, open Settings and go to Notifications. Select your preferred app from the list and tap on Notification Grouping. Now select your preferred grouping option.
4. Use Schedule Summary
Not every notification you receive requires your immediate attention. Schedule Summary is a feature on the iPhone that allows you to schedule times to receive a summary of notifications. This way, you can keep notifications from distracting you during work hours and receive them at your leisure. Read on to learn how to set up a Schedule Summary of notifications on the iPhone. Step 1: Open Settings and tap on Notifications. Step 2: Now go to Scheduled Summary and enable it using the switch. Step 3: Under Schedule, configure when you’d like to receive the summary of notifications. Step 4: Next, go to ‘Apps in Summary’ to define which apps should appear in the notification summary by analyzing the number of notifications they push on average.
5. Mute Notifications
Apart from the above notifications tweaks, you can also mute notifications for a certain app to keep it from bothering you for the rest of the day. Here’s how. To mute notifications on your iPhone from the Notification Center, swipe left on a notification and choose Options. You can choose to mute for an hour or the rest of the day.
6. Try Focus Mode
With constant distractions from apps and services, it’s easy to get pulled away from the task at hand. Focus mode on iPhone lets you create different Focus profiles such as Work, Home, Driving, Sleep, and as such. When enabled, these profiles only allow your closest confidants and favorite apps to reach you. To use Focus mode on iPhone, open Settings on iPhone and go to Focus. Now you can go to any of the existing Focus profiles to make changes to them. You can set the profile to be activated automatically during certain hours of the day. Plus, you can further define what people and apps are allowed to reach you during that time. Aside from using the default profiles, you can also create custom Focus profiles to manage distractions gradually.
Manage Notifications with Ease
Considering the range of options available to customize notification preferences, Apple surely has taken notification management seriously. Once you familiarize yourself with these options, you can take charge and manage notifications on your iPhone. The above article may contain affiliate links which help support Guiding Tech. However, it does not affect our editorial integrity. The content remains unbiased and authentic.