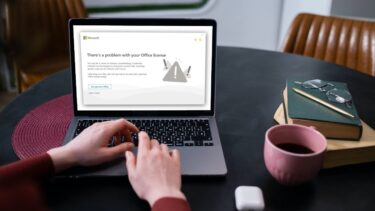Microsoft Store stuck on acquiring license may force you to look at the web to download your favorite app or game. It’s not secure and some of you might end up downloading apps from unverified sources. It’s better to stick with the Microsoft Store.
1. Check Internet Connection
This is quite obvious but still worth checking out before we move to advanced tricks to fix Microsoft Store stuck on acquiring license. When you have a slow or sketchy internet connection, the Store fails to verify your Microsoft account and ends up showing stuck on acquiring license error. Open the Settings app (use Windows + I keys) and go to Network & Internet menu. Make sure Wi-Fi or Ethernet is connected. In terms of the Wi-Fi network, try to connect to the 5 GHz frequency and not the 2.4 GHz one.
2. Check Payment Options
Did your added credit card expire in your Microsoft account? When you try to purchase an app or game from the Microsoft Store, the company uses your preferred payment method to complete the transaction. It’s time to double-check your current payment method in Microsoft Store so that you don’t get stuck on acquiring license errors. Step 1: Open Microsoft Store. Step 2: Click on the account picture at the top. Step 3: Select Payment methods. Step 4: It will take you to the Microsoft Account > Manager your payments menu on the web. Step 5: Authenticate yourself and check your current payment method. You can remove the card and add a new payment method from the same menu.
3. Log out and Login Again
When Microsoft Store fails to authenticate your account, the app/game download process will get stuck acquiring a license. You need to log out from your current Microsoft account and log in again. Step 1: Open Microsoft Store and click on the account picture at the top. Step 2: Select Sign out. Step 3: Sign in again with the exact account details and download the app or game on the Store.
4. Run Windows Store Apps Troubleshooter
Microsoft distributes the Store as the native app on Windows. That’s why you will see the company updating Microsoft Store from the Store itself and doesn’t bundle it with Windows updates. You can run Windows Store apps troubleshooter and fix Store stuck on acquiring license issue. Step 1: Open the Settings app on Windows (use Windows + I keys). Step 2: Go to the System menu. Step 3: Select Troubleshoot and open Other troubleshooters. Step 4: Scroll down and run Windows Store App troubleshooter. Sit back and relax, let Microsoft fix the Store stuck on acquiring license issue.
5. Remove Microsoft Store Cache
Overburden of cache data in Microsoft Store may lead to stuck on acquiring license issue. You can simply remove cache data and try again. Step 1: Press Windows + R keys and open the Run menu. Step 2: Type wsreset.exe and hit OK from the Run menu. Windows will clear the Microsoft Store cache and reopen the app.
6. Repair Microsoft Store
A buggy Microsoft Store can also lead to acquiring license issues. Let’s repair Microsoft Store from Settings. Step 1: Open the Windows Settings app (use Windows + I keys). Step 2: Go to the Apps menu. Step 3: Select Apps & features. Step 4: Scroll down to Microsoft Store, click on the three-dot menu and select Advanced options. Step 5: Select the Repair button from the following menu and Windows will fix the Store for you.
7. Update Microsoft Store
As we mentioned before, the Store isn’t tied with Windows updates. You can update it via the Store itself. Open Microsoft Store and go to the Library menu. Click on Get Updates and install the latest Store build on your computer.
Download Apps and Games from Microsoft Store
If you are stuck with acquiring license issues despite following the methods above, you should call your bank and make sure the added credit card is working as expected. Which trick worked for you to solve the issue? Share your findings in the comments below. The above article may contain affiliate links which help support Guiding Tech. However, it does not affect our editorial integrity. The content remains unbiased and authentic.