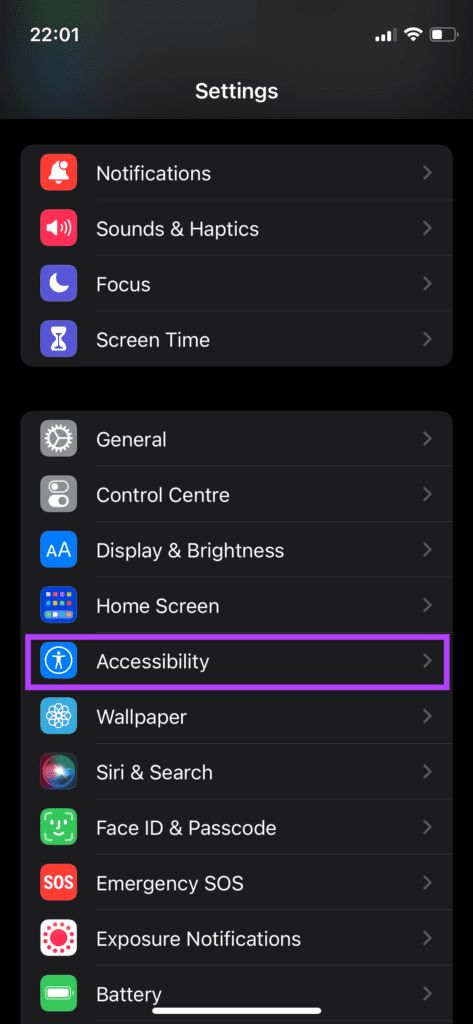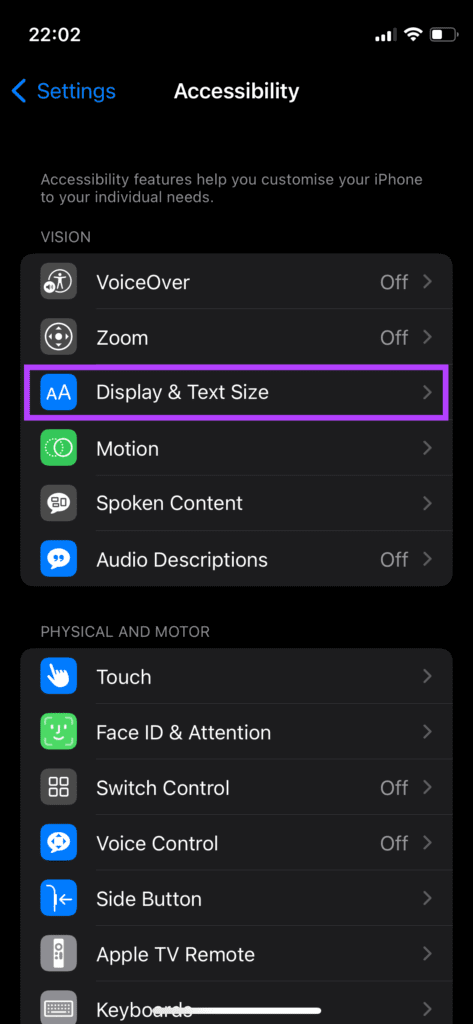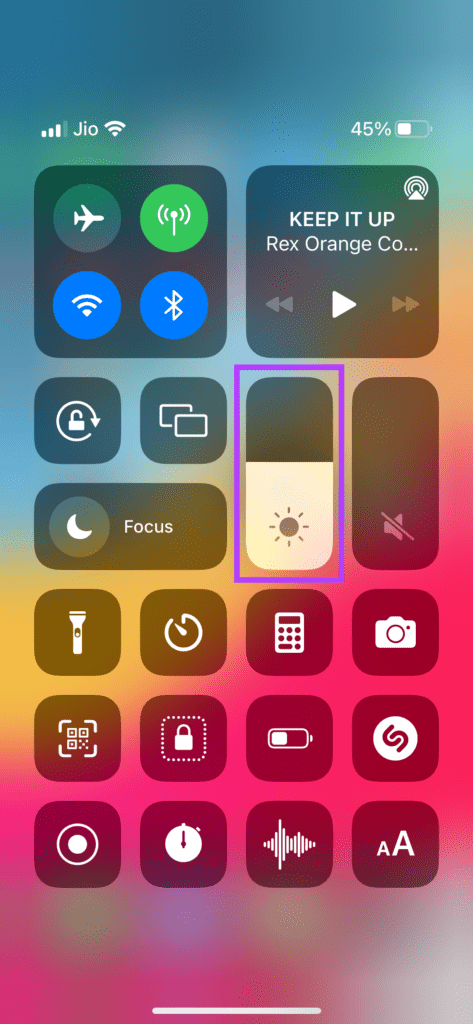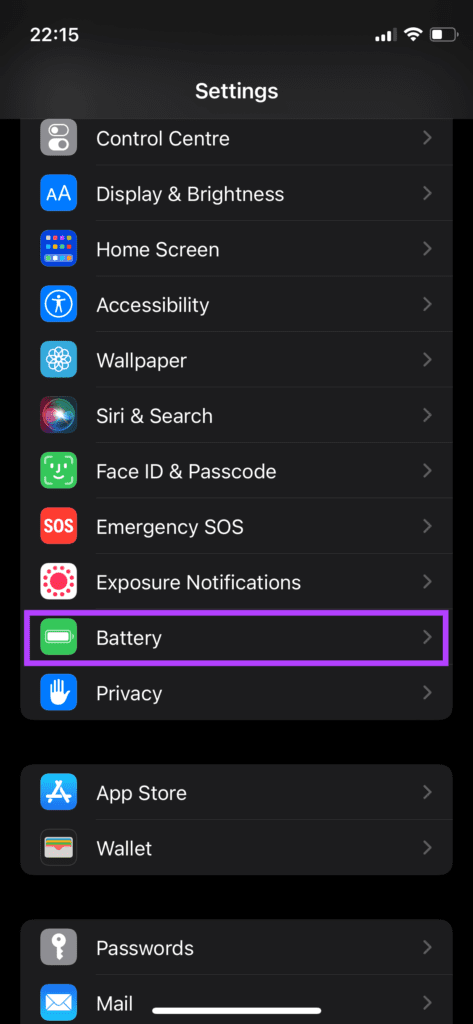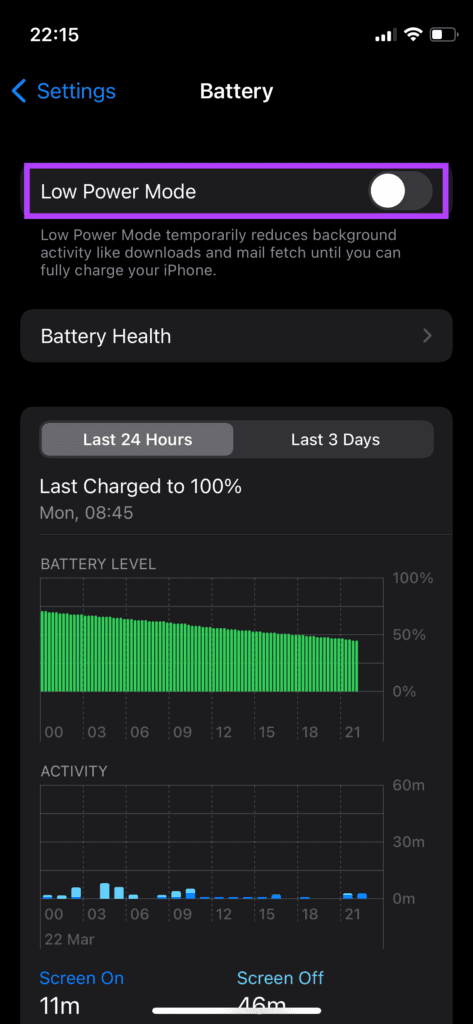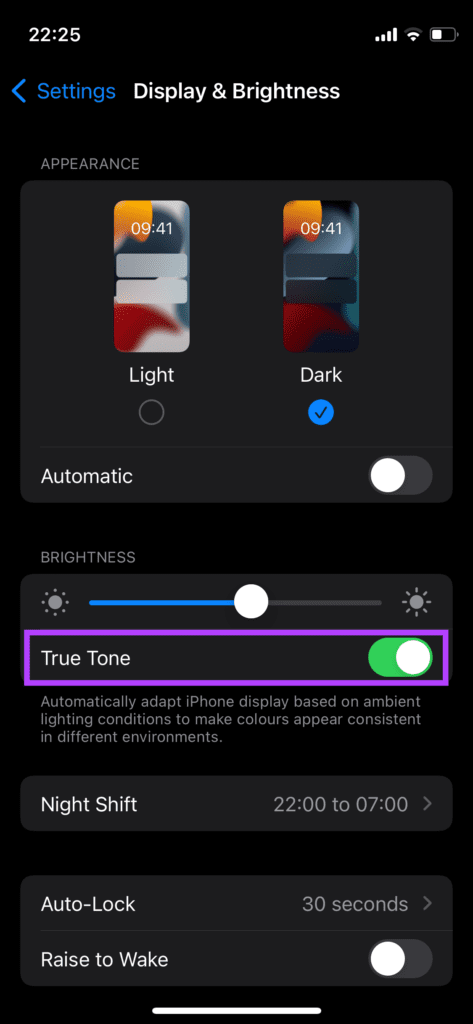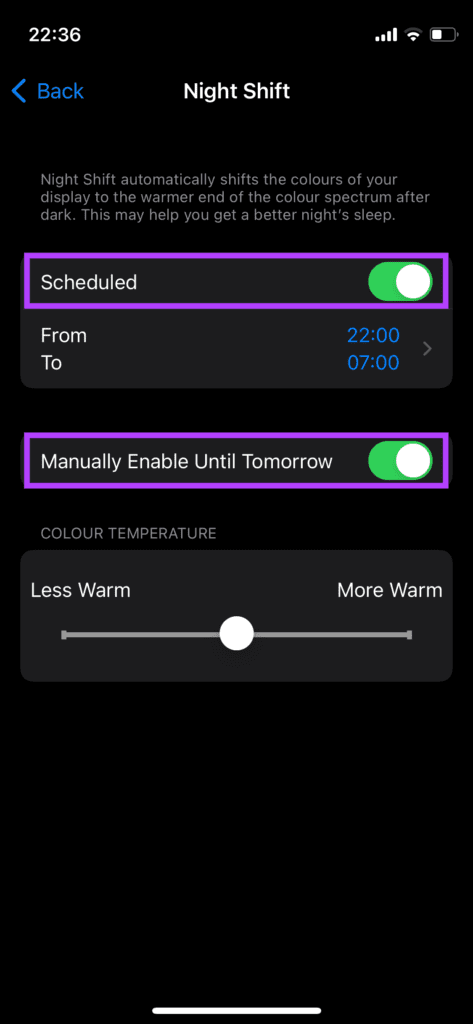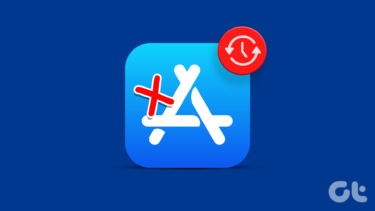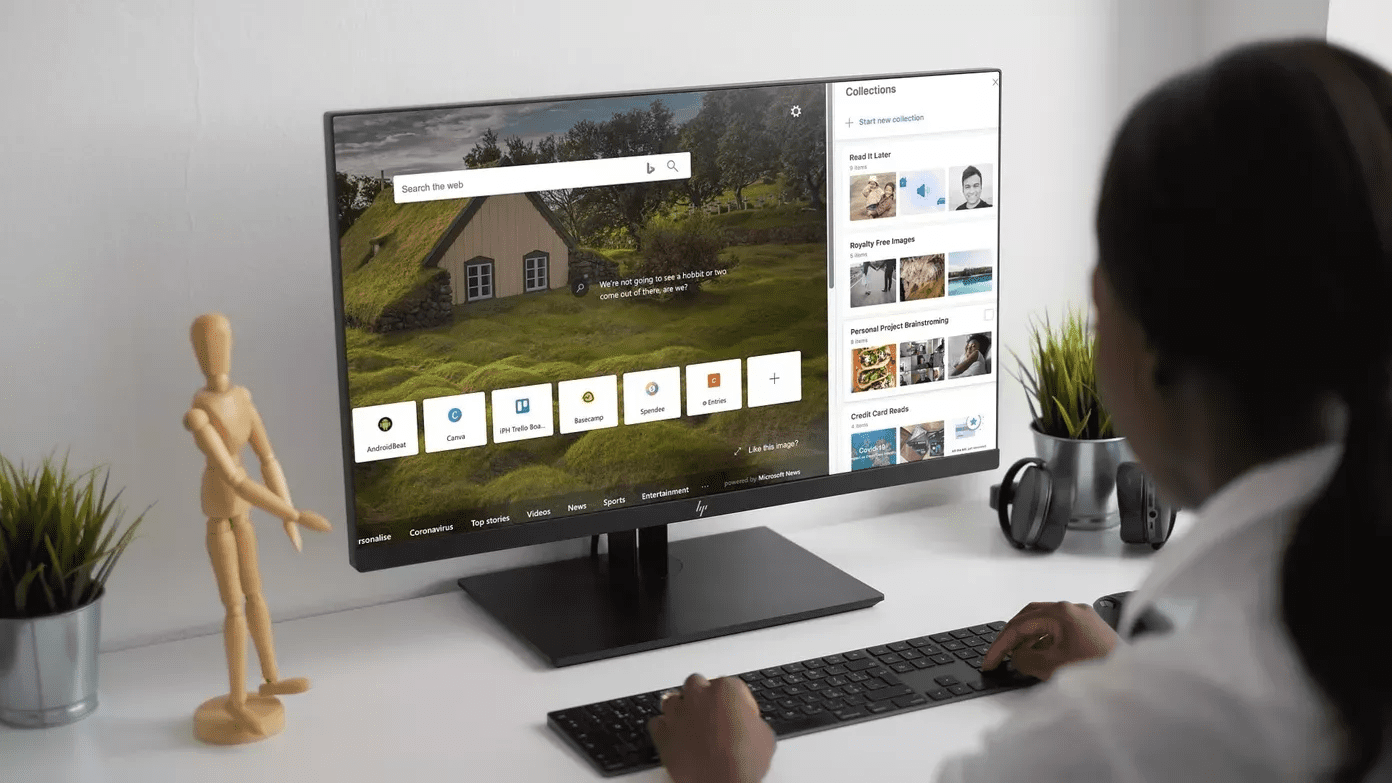At times, your iPhone’s display may not function the way you intend it to. Be it the screen going black during a call or auto-brightness not working. Another similar issue is the iPhone’s screen brightness levels keep reducing. Here are a few simple solutions to employ when your iPhone screen keeps dimming automatically.
1. Disable Auto-Brightness
A common cause for your iPhone’s display to dim automatically is auto-brightness. This feature automatically adjusts the screen brightness depending on the ambient light. However, auto-brightness can act wonky at times, so you might want to disable it momentarily to see if it fixes the issue. Step 1: Open the Settings app on your iPhone and navigate to the Accessibility section.
Step 2: Tap on Display & Text Size.
Step 3: Scroll down and you will find the Auto-Brightness toggle. Turn it off.
2. Manually Adjust the Brightness
Your iPhone screen’s brightness might be too low for your environment, especially when you’re out in day time. In such a case, your display will look dim and illegible. Here’s how you can increase the display brightness manually to see if it makes any difference. Step 1: If you’re using an iPhone without a home button, swipe down from the top-right corner of your iPhone’s screen to access the control center. On an iPhone with a home button, swipe up from the bottom.
Step 2: Swipe up on the brightness slider to increase the brightness to the desired level.
3. Disable Low Power Mode
If your iPhone is running low on battery, the Low Power Mode might have kicked in automatically. It will limit a few features on your iPhone to save battery. And one of those features also includes the screen’s reduced brightness. Here’s how you can disable the Low Power Mode. Step 1: Open the Settings app on your iPhone and select the Battery option.
Step 2: The first option at the top is Low Power Mode. Disable the toggle next to it.
4. Let Your iPhone Cool Down
One of the most common reasons for the iPhone’s screen to go dim is overheating. If you have been using your iPhone extensively for a continuous period, it may overheat and dim the screen. Also, it can occur if you use iPhone outdoors for an extended period and engage in resource demanding tasks like gaming, clicking photos, or video editing.
The solution is to keep your iPhone on standby in a relatively cooler environment. Avoid using it for a while and let it cool down. Once the temperatures are back to normal, you should be able to use your iPhone at higher brightness levels.
5. Disable True Tone
True Tone is a feature that automatically adjusts your display’s contrast and color temperature based on ambient lighting. Sometimes, it can make your display appear slightly dull. You can disable True Tone to check if it makes any difference to the screen’s brightness. Step 1: Open the Settings app on your iPhone and go to Display & Brightness.
Step 2: Turn off the toggle next to True Tone.
6. Disable Night Shift
Apple includes Night Shift on the iPhone to reduce the amount of blue light emitted by the display. This feature makes the display appear warmer (tad yellow) at night, thus being easier on your eyes. So if the Night Light triggers earlier than you’ve scheduled, disabling it can make your iPhone’s display look less dim. Step 1: Open the Settings app on your iPhone and go to Display & Brightness.
Step 2: Tap on Night Shift.
Step 3: Turn off the toggles next to Scheduled and ‘Manually Enable Until Tomorrow.’
7. Switch to Light Mode
Dark mode can help you save battery if your iPhone has an OLED display. It also looks arguably better and is less harsh in low-light scenarios. However, it can make your iPhone’s display look dull, especially under direct sunlight. You can switch to Light Mode to fix that. Step 1: Open the Settings app on your iPhone and go to Display & Brightness.
Step 2: Select Light in the Appearance section.
8. Force Restart Your iPhone
A force restart can sometimes fix common issues on your iPhone. If none of the above solutions worked for you, here’s how you can force restart your iPhone and see if it fixes the screen dimming issue. For iPhone 6s or lower: Press and hold the Home button and the Power button at the same time. Release them when you see the Apple logo. For iPhone 7: Press and hold the Volume down key and the Power button. Release them when you see the Apple logo. For iPhone 8 and higher: Press and release the Volume up key, press and release the Volume down key, and then press and hold the Side/Power button till you see the Apple logo.
Say Goodbye to Screen Dimming
After you follow the methods mentioned above, you won’t have to deal with a dim iPhone screen. Most of the time, the screen is dim due to overheating (especially in summer) so the best way is to allow it to cool down, reboot, and then use it normally again after a while. The above article may contain affiliate links which help support Guiding Tech. However, it does not affect our editorial integrity. The content remains unbiased and authentic.