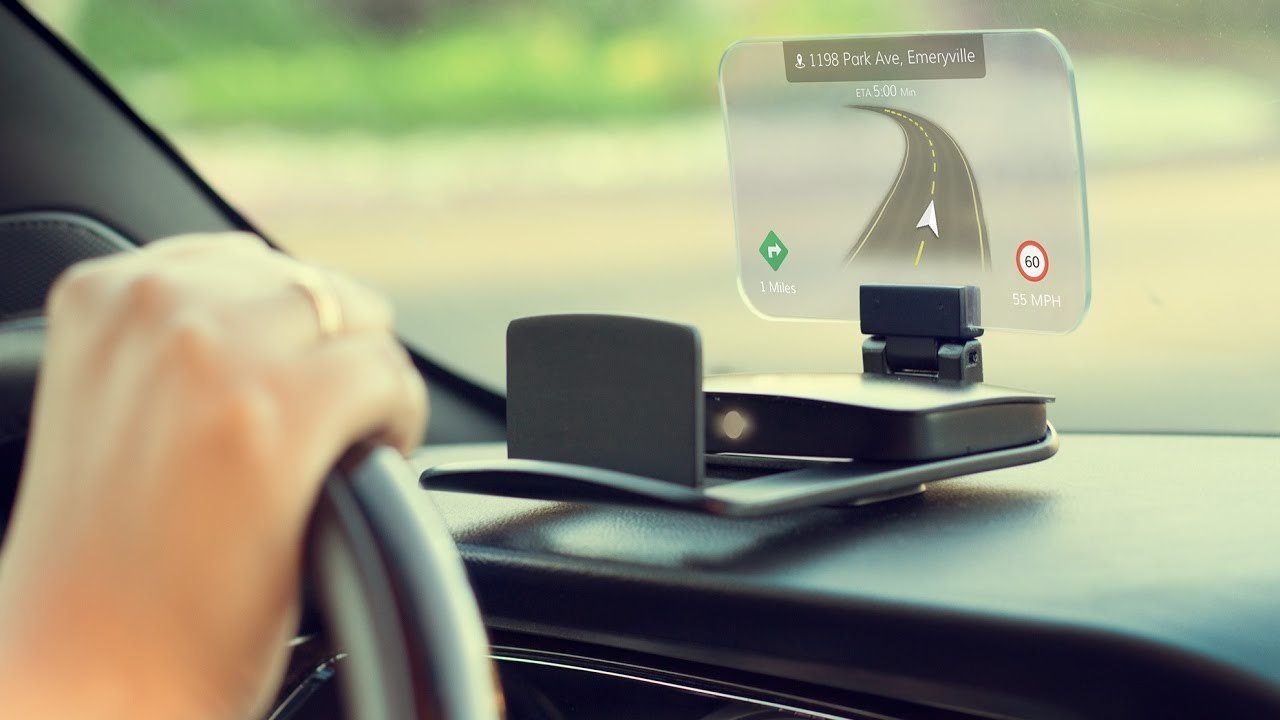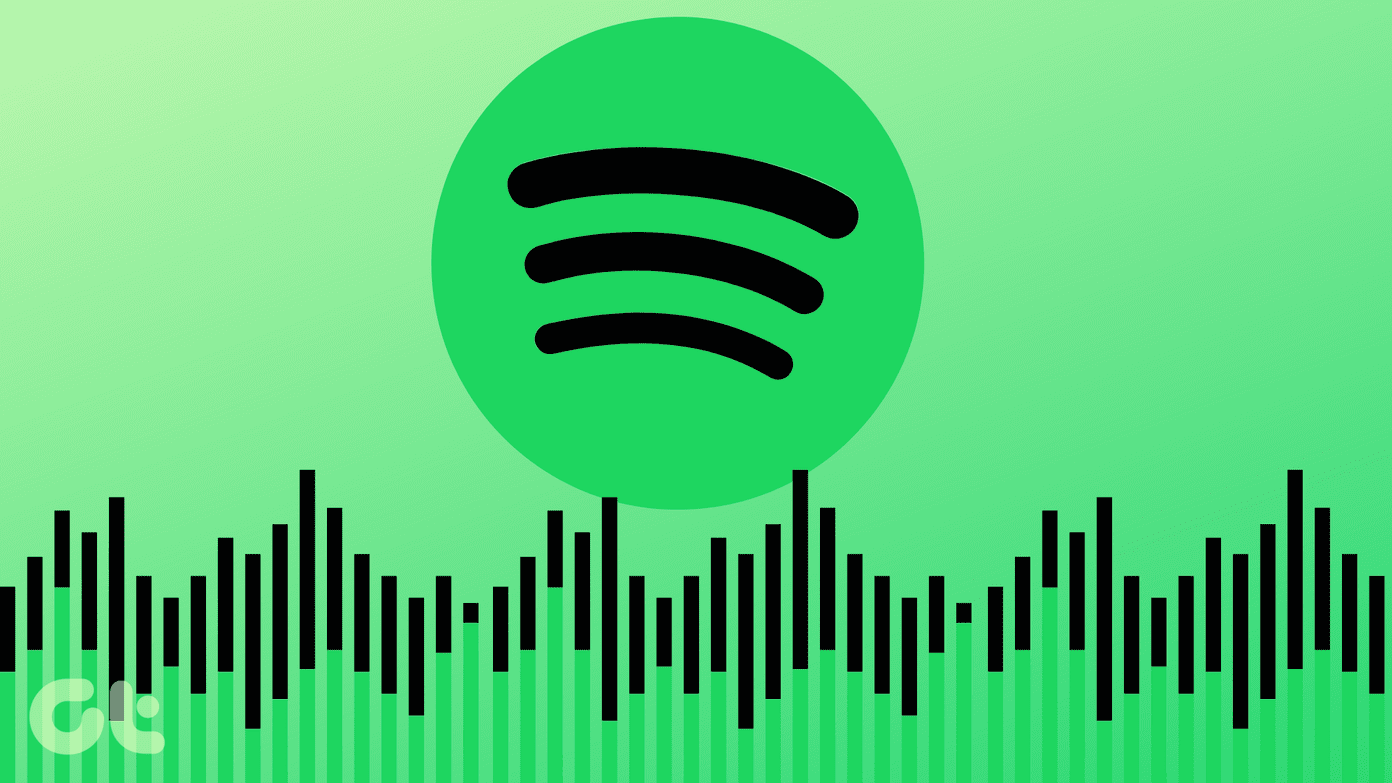The no sound issue in VLC player can be easily solved, and we will help you do it. You will be back to watching that video in no time. Note that VLC is not the only video player out there, and over the years, plenty of new worthy contenders have entered the market. Let’s begin.
1. Check Video
Try opening a different video with VLC to make sure there’s nothing is wrong with the video file itself. Sometimes, the video won’t play properly if it was downloaded partially. A corrupt video file may or may not play, and sometimes, it plays initially but then trails off somewhere in the middle. Compare file size if in doubt.
2. Reset Preferences
VLC is an advanced media player app and comes with an awful lot of ways to customize the user experience just the way you want it. Did you tweak a setting recently? Revert it if you remember what it was or reset the preferences. Press Ctrl+P to open Preferences, and you will find the reset option at the bottom of the pop-up window.
3. Enable Audio
Yes, there is an option to enable/disable audio in VLC. I am not sure why this option exists as anyone watching a video wants to hear the audio. And then, there are volume control options. Either way, go back to Preferences (Ctrl+P), and under the Audio tab, you will find the Enable audio option. Make sure it is checked.
4. Disable/Enable Audio Track
You will first play a video on VLC, and then when it’s running, you know there is audio playing for sure. You will disable/enable Audio Track 1. Just click on Audio > Audio track and select Disable and then Track 1 again.
5. Audio Settings
We will check the VLC app audio settings to check if tinkering around helps. Step 1: Open VLC Preferences again and click on All below Show settings to reveal advanced options. Step 2: Select Output modules under the Audio tab and choose Windows Multimedia Device output from the drop-down menu. Save all settings and replay the video to check if audio is audible in VLC. Step 3: Now, click on Waveout in the left sidebar menu and choose your speaker/Bluetooth device from the Select Audio Device drop-down menu. Close VLC and launch again to check if the VLC audio issue is resolved or not.
6. Disable All Enhancements
Step 1: Search for and open Control Panel from the Start menu. Step 2: Go to Hardware and Sound > Sound. Right-click on Speakers or your preferred sound source and select Properties. Step 3: Uncheck Enable audio enhancements under the Advanced tab. Save all changes and reboot your computer once. Note that you should revert to the old setting if changing one doesn’t solve the issue.
7. Reinstall VLC
I would recommend you to use Revo Uninstaller to remove all apps and software as it will also delete registry and other leftover files from the system. You can then use the download link below to do a fresh reinstall of VLC from scratch. Make sure you download the correct version – 32-bit or 64-bit to match your system OS. That will make sure that any corrupt file you may have on HDD/SSD won’t be a problem now. Reinstalling VLC will also update the app to the latest version automatically. Download VLC
8. Update/Reinstall Drivers
Open the Device Manager, and you are looking for Audio inputs and outputs heading where you will find your computer’s audio hardware listed. You can check out Sound, video, and game controllers too. You will then follow our in-depth guide on drivers to rollback, update, and reinstall drivers on your Windows 10 computers.
Hear, Hear
One final trick that I can teach is how to convert video from one format to another using VLC itself. You can use any other software too. Though VLC supports most formats, sometimes, a video in a particular format fails to play inside VLC, but it plays just fine when you convert it into another format. VLC is still pretty much the king of video players, and while there are plenty of new options available in the market, it’s not like they are flawless. You may try them or even keep two video players installed for a rainy day. That would work too. As always, do let us know in the comments below if you found another way to fix the VLC audio not working error on Windows 10. That will help our other readers. We hope we were of help and were able to fix the problem. Next up: Looking for a video player on Android? VLC is again a solid choice but MX Player is leaving no stones unturned to dethrone the numero uno. Click on the link below to read our in-depth comparison. The above article may contain affiliate links which help support Guiding Tech. However, it does not affect our editorial integrity. The content remains unbiased and authentic.