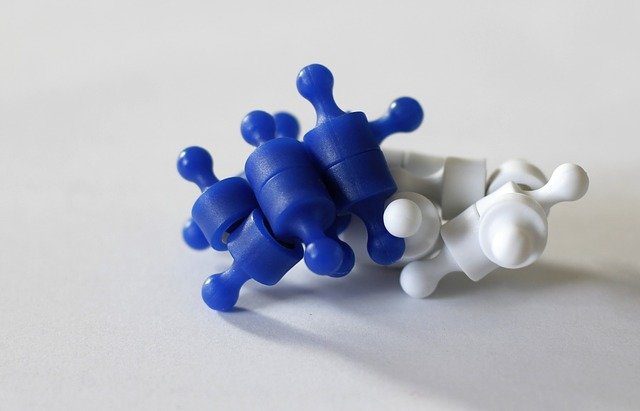There are people who can wait till I am in front of my computer so that I can help them using a remote connection. But few of them act as if it’s the end of the world, and some alien race will take over their computer if it’s not fixed at the earliest. For these vexing souls, I installed the TeamViewer Remote Control app on my Android. TeamViewer Remote Control allows you to remotely control any computer connected to the internet, right from your desktop. All it requires is the TeamViewer desktop application on the computer. So let’s see how the app works.
Establishing the Connection
Step 1: Download and install TeamViewer on your Android as well as on your PC you would like to control remotely to and from. Step 2: After you install the application on both the devices, launch both of ’em. The application running on PC will provide you an ID and a password on the main app. Provide the ID and the password details on the TeamViewer app running on the Android and connect. Step 3: That’s all, if both the computer and the Android are connected to the internet, the connection will be established and you will be notified about the same on the desktop. You can now remotely control the computer from your Android and take care of the things wherever you are. Note: For best results, switch your phone to landscape mode while running the app. That was all about setting up the connection. Now let’s explore the android app and see some of its features.
Using the Remote Control
After you are connected to the computer, you can drag the mouse pointer on the screen using your finger. To click an element on the computer screen tap single finger at the appropriate location on the android screen. If you need to input some text using the keyboard, or you want to perform the right-click operation, you can do that using the respective buttons at the bottom of the app screen. The app supports pinch to zoom and two fingers scrolling if your device supports multi touch. To configure the quality of the remote connection from the application settings, remove the wallpaper and enable UDP connection for best connection speed between the android and the computer. You can configure the settings from the desktop application as well.
My Verdict
The app impressed me to the core. I never thought I could remotely control a computer using an Android so easily and effectively, but TeamViewer proved me wrong. Try out the app today and share your experience with us. You might also want to see how to remote control uTorrent on desktop using your Android phone. The above article may contain affiliate links which help support Guiding Tech. However, it does not affect our editorial integrity. The content remains unbiased and authentic.