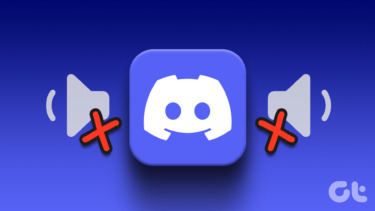Somehow users have made peace with the changes or took refuge to tweaks and alternatives to make themselves at home. One of the recent changes in Windows 10 was the new audio-control in the system tray. It just gives the master volume control and requires a few additional clicks to get the individual desktop volume control. Also, you miss out on the Modern Apps and there’s no way you can simply lower their volume or mute them. Therefore, today I am going to show you how you can get back the Windows 7 lost volume control in the system tray of Windows 10 and at the same time, get a way to selectively control the Modern App menu in Windows 10.
Get Back the Classic Volume Control in Windows 10
The classic volume control is present in Windows 10, but it’s hidden under a few clicks, unlike that of Windows 7. It takes a simple registry tweak to get that as a default feature. You can download the registry tweak directly from my cloud account and integrate with your Windows 10. This will make the job real easy. All you need to do is, download the zip file and extract it to your computer. Open the folder and launch the Enable Classic Volume registry file and execute it as admin.
That’s all, now when you click on the volume icon, you will see the familiar options along with the mixer control option. If you want to revert back, we have included the registry file for that too in the zipped folder.
Getting Volume Mixer for Modern Windows App
The volume mixer for desktop mode limits the all access pass to only the desktop applications. If you wish to get similar functionality for the Modern Apps, you will have to install EarTrumpet application on your computer. Simply download the .exe file on your computer and run the setup file. After the application is installed, you will see a trumpet icon in the system tray, from where you can control the sound of individual applications for the modern apps. Also, as this is an individual application, you can use it in parallel to the desktop volume mixer. The app is very useful in instances where you are playing a modern game on Windows 10 and at the same time listening to some songs on the Edge browser. You can lower the volume of the game and enjoy the song at the same time. This is just one of the many scenarios where it can prove to be useful. Audiophile Corner: If you’re always on your headphones/earphones listening to music or podcasts while working on your computer, you should check out our article on how to optimize your listening experience.
There’s More on Windows 10
If you have recently upgraded to Windows 10, don’t forget to check out our articles on Windows 10. I am sure they will help you with the transition. If you have any doubts, ask them in our forum and one of us will get back to you. The above article may contain affiliate links which help support Guiding Tech. However, it does not affect our editorial integrity. The content remains unbiased and authentic.