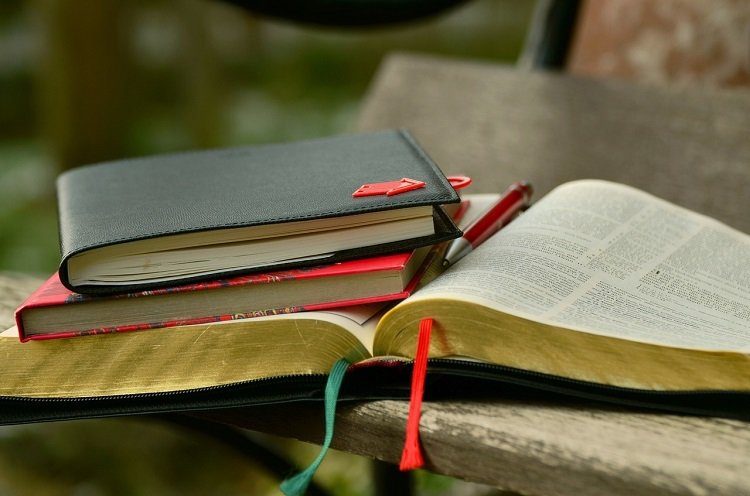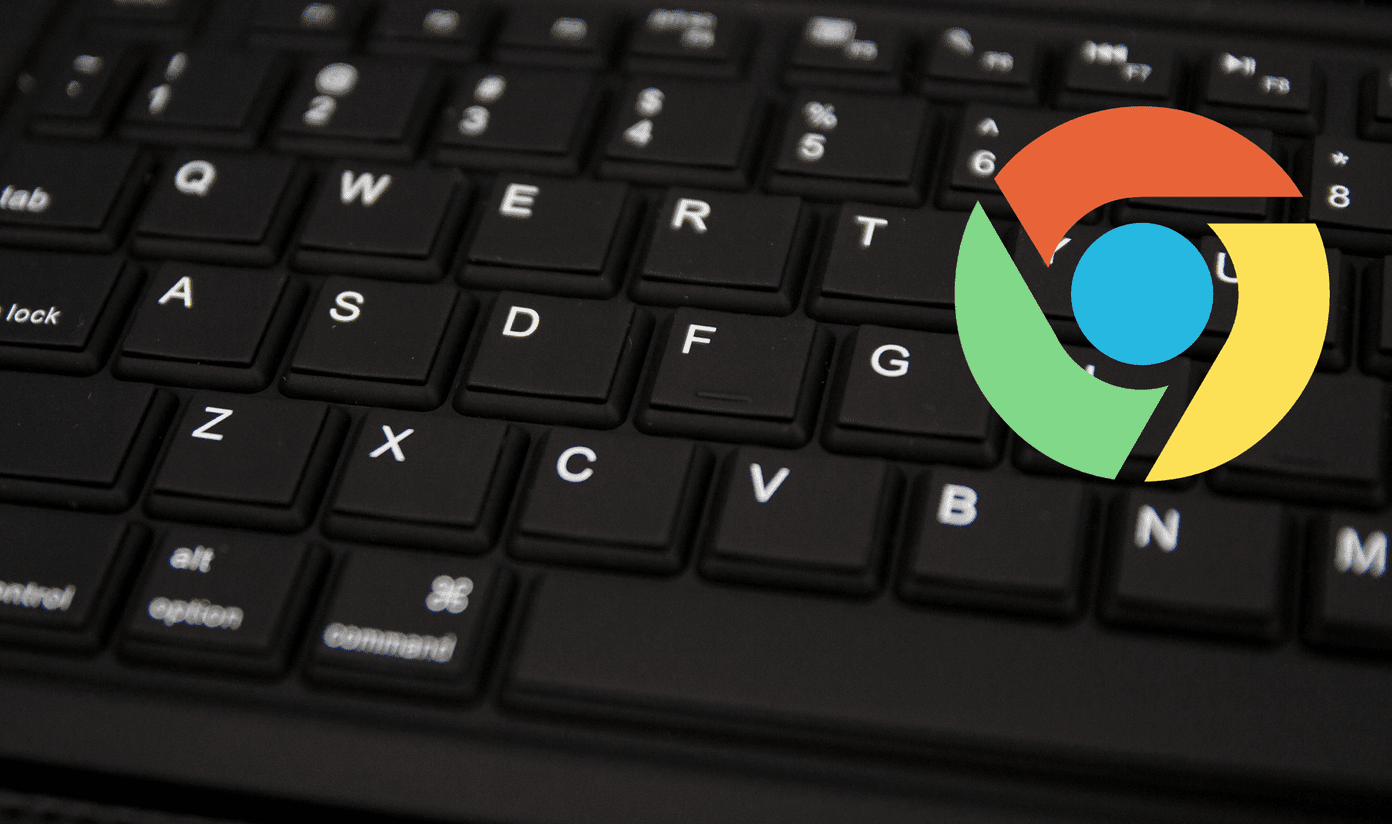The problem is that Chrome bookmarks only sync with other devices that are running the Chrome browser. So if you’re like me who prefers to use Safari for reading on the iPad (because it’s much better), you’re out of luck when it comes to bookmarks syncing. Yes, you can do that thing where you export Chrome bookmarks and add them to Safari on OS X which will in turn sync to your iPad if iCloud sync is enabled. But that’s a one-time thing. It doesn’t update live. Now, thanks to a service called Bookmarks Anywhere, you’ll be able to access your Chrome bookmarks from any device, and any browser.
How to Use Bookmarks Anywhere
This is how you do it. Go to the Chrome browser where your bookmarks are, and download the Bookmarks Anywhere extension. Now, sign in with the same Google ID you use in the Chrome browser. Once you’re signed in, all Chrome bookmarks, along with folders will be synced to Bookmarks Anywhere’s servers.
How to Access Bookmarks From Anywhere
Once it’s synced, go to bookmarksany.com and from the button in the top-left, sign in using the Google account that you used to sync the bookmarks. Once you’ve logged in, all your bookmarks will be available on that web page, right there. This can be any device. Safari on iPad, Edge on Windows 10, anything. As long as you can access this website, your Chrome bookmarks will be with you. And as I mentioned above, this updates live. So when you create a new bookmark in Chrome, it will be updated to Bookmark Anywhere’s servers and will show up in the website. And the website also lets you manually add new bookmarks if you want. Get the old Chrome bookmark manager back: The fancy new visual bookmarking tool in Chrome isn’t that good. Here’s how to get the old one back.
Alternative – Manually Export Bookmarks
While this isn’t really a sync feature, it’s possible to send bookmarks from Chrome to Safari on iOS. On Mac, all you need to do is import Chrome bookmarks to Safari (see how to do that here) and then go to iCloud settings and make sure Safari is turned on. On Windows, you’ll need to download the iCloud desktop syncing app and in Bookmarks section, select Chrome. Apple also has a Chrome extension specifically built for Windows 7 and 8 users to do the exact same thing. But of course, this is only a one-time export thing. New bookmarks and changes won’t sync automatically.
Do You Use a Bookmark Manager?
Is Chrome’s bookmark manager really enough for you? Or do you use a third party bookmark manager? Share with us in the comments below. The above article may contain affiliate links which help support Guiding Tech. However, it does not affect our editorial integrity. The content remains unbiased and authentic.