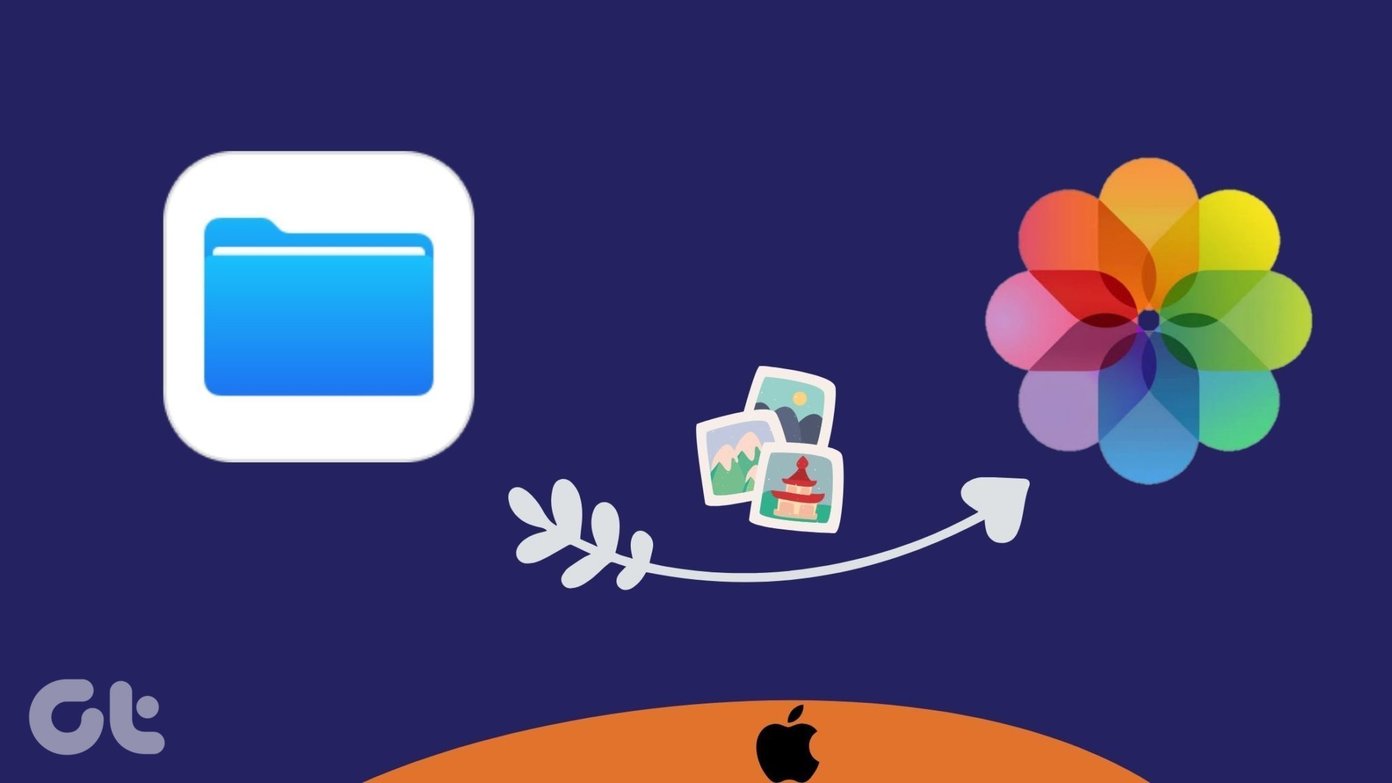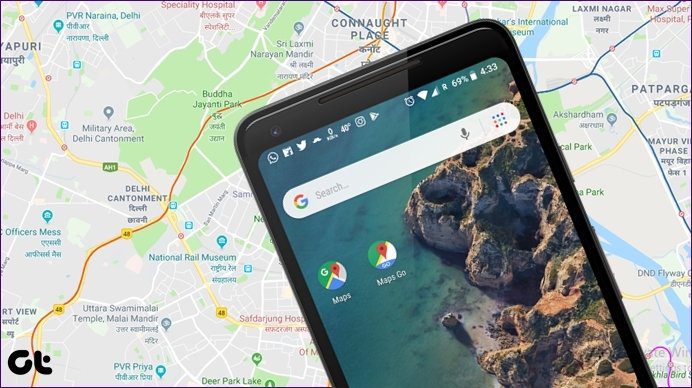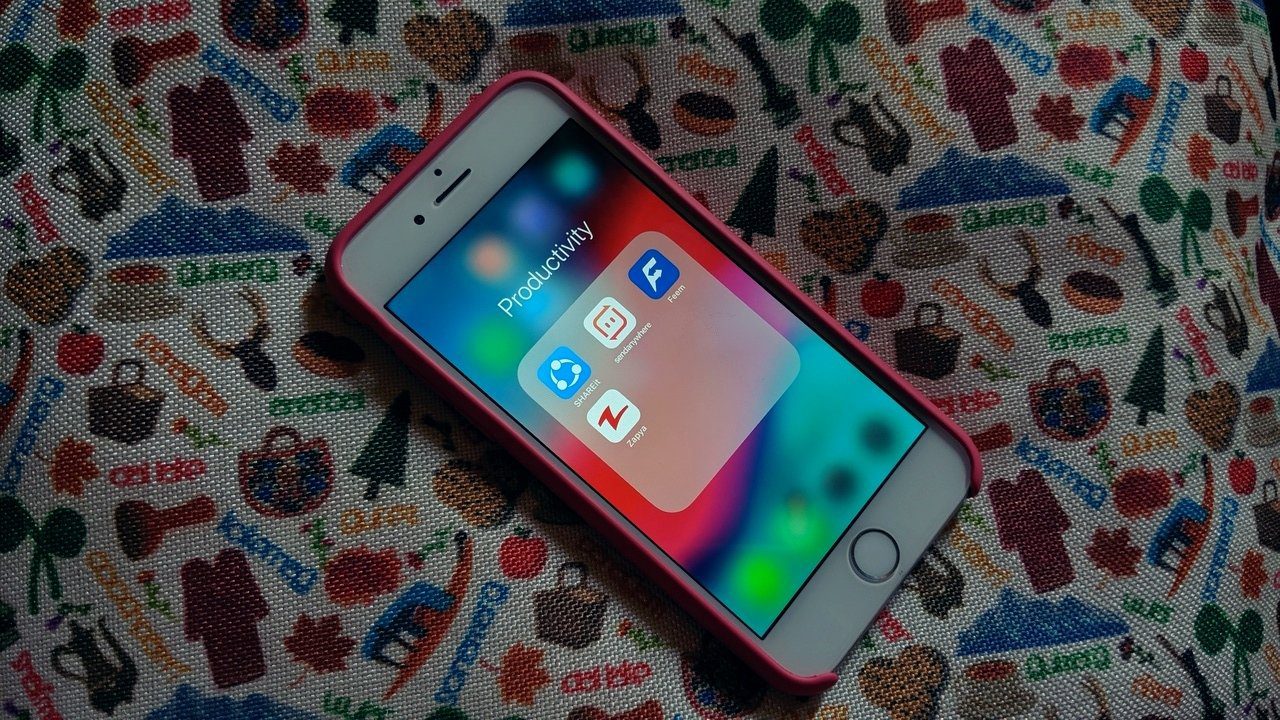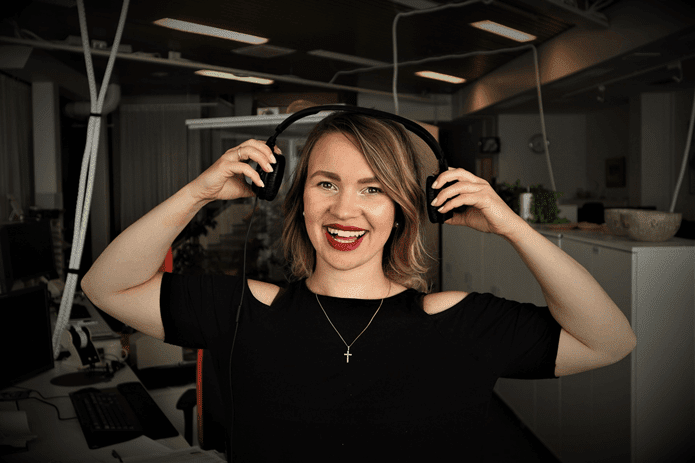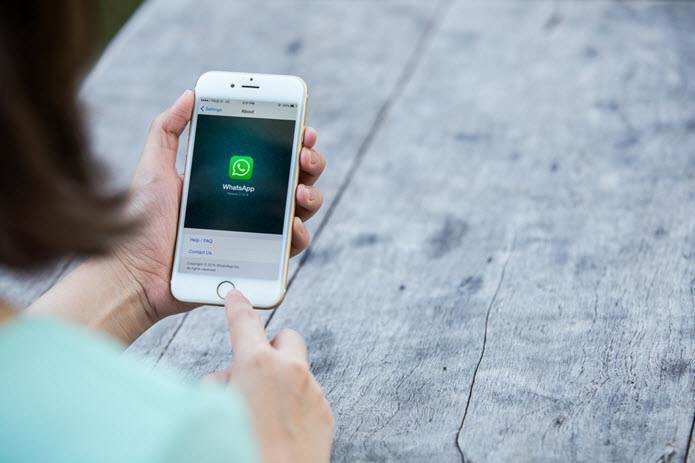We will be using Bittorrent’s awesome Sync app to make this happen. Let’s see how.
Installing Sync on your Phone and PC
Download and install the Sync app for your PC from here. Similarly install the app on your phone from Play store. We have already shown you how to set up Sync on your PC, so I will not go through that again. On the phone, after you have installed the app, tap the plus icon in the lower right corner of the screen and then on New backup. Select the location of your WhatsApp folder, which is usually located in the root folder of internal storage. Next touch the WhatsApp folder and then on the Devices which will open a pop up asking you to either email or copy the link. You can email the link to yourself or copy to the clipboard and then sync to PC. Cool Tip: Want to easily share text based stuff such as links, names, phone numbers etc. between your phone and PC? Just copy the contents, select send to email and save as draft in Gmail and it will instantly sync to the web app on PC.
Backup to Cloud
Step 1: Install the app of your preferred cloud service. If your cloud service doesn’t have an app, then you are out of luck. Do the usual procedure for setup and jump to the next step. Step 2: Open the Sync app and click on the settings icon in the top-right corner and then on Manual connection. Paste the link of the WhatsApp folder from the previous step. The trick here is to use Bittorrent Sync to sync the WhatsApp folder locally to your PC and saving that in the folder of your preferred cloud service. I am going to use OneDrive for this article, so I will save the WhatsApp folder in the OneDrive’s folder on my PC. Similarly you have to save this folder to the folder of your preferred cloud service. After you add the folder, it will require approval. To approve open the Sync app on you phone and click on the notification icon in the upper-right corner and tap the tick mark.
Restoring your Messages
While restoring messages from the Google Drive is seamless, our method requires the following steps to be performed. Step 1: Install and set up WhatsApp on your phone. Once everything is up and running, go to Settings > Apps and stop the WhatsApp app. Also disable Wi-Fi and mobile data. Step 2: After you have stopped the app, copy the WhatsApp folder, the one on your PC, to your phones internal memory. Do not copy the folder to the SD card, WhatsApp only detects folder stored in the internal memory. Step 3: Start WhatsApp again and you will have all your messages. If they don’t load, restart your phone.
Closing Thoughts
This method is not only restricted to WhatsApp, you can backup any folder on your phone. Throw in IFTTT and you have many varied contraptions. If you have any doubts or thoughts, we are always present in the discussion forums. The above article may contain affiliate links which help support Guiding Tech. However, it does not affect our editorial integrity. The content remains unbiased and authentic.