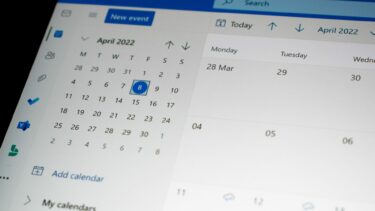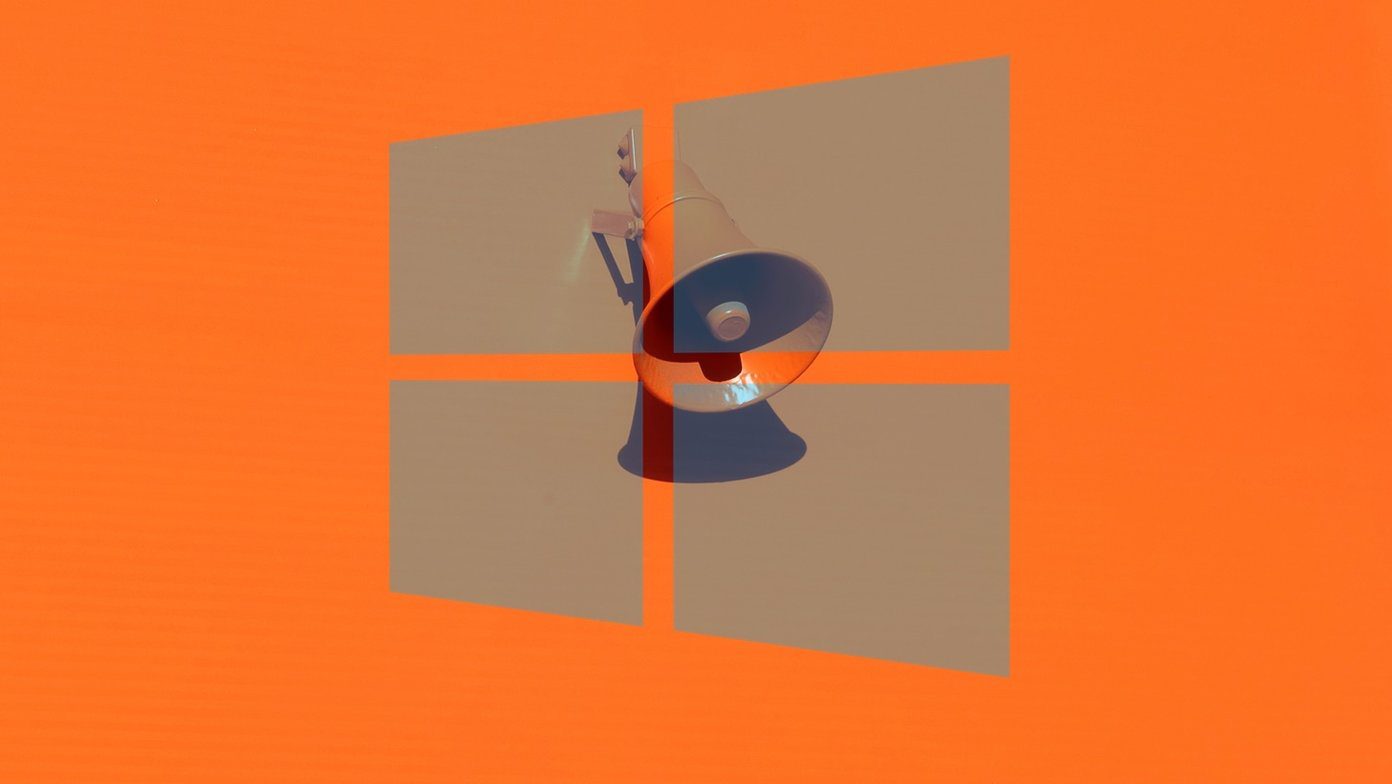Before you go ahead and start creating a custom email address on iPhone, let us remind you that Hide My Email feature is available only for iCloud+ subscribers. You need to pay for at least the entry-level iCloud plan to enjoy the benefit. Also, the functionality is available on iOS 15 or higher. Apple has released the latest iOS 15 to all the compatible iPhone models on September 20. If you are still stuck on iOS 14, it’s time to upgrade to iOS 15 from the Settings > General > Software update menu.
Where Is Hide My Email on iPhone
The Hide My Email menu is tucked inside the Settings app. Here’s how to access it. Step 1: Open the Settings app on iPhone. Step 2: Tap on your profile and go to iCloud. Step 3: Open Hide My Email, and you will see all the email addresses that you created using the Sign in with Apple function during sign up.
How to Create Custom Email Address on iPhone
From the same Hide my email menu, you can create a new email address. The function helps you keep your personal email address private by creating unique, random addresses that forward to your inbox and can be deleted at any time. Step 1: Open iPhone Settings and go to your profile. Step 2: Navigate to iCloud and then open Hide My Email menu. Step 3: Tap on Create new address. Step 4: The OS will generate a random email address to use. You need to label your address so that you can remember for which purpose you created the email and even add a note to it. If you find the email address to be too complicated, you can always tap on Use different address and create a different email address in Hide My Email. Step 5: Label your email and add a note. Step 6: Tap on the Next button at the top. Step 7: It will take a minute or two for Apple to create a new email address for you. Tap on Done, and you are good to go. That’s it. You have successfully created a custom email address on your iPhone. Copy and use it wherever you want to.
Stop Email Forwarding to Your Main Inbox
Random emails that you generated using Sign in with Apple and Hide my email menu are set to get forwarded to your main email inbox. However, you can easily change the behavior if you feel you are getting too many emails from them. Here’s how. Step 1: Open the Settings app. Step 2: Go to Profile > iCloud > Hide my email menu. Step 3: Select the email ID you want to stop emails to your main email inbox. Step 4: Disable Forward to toggle and you won’t receive any new emails from the created custom email ID.
Delete Custom Email Addresses
Power users will appreciate the ability to create random email addresses on the go. You might end up creating dozens of such addresses in a short time. Once your purpose is served, you can always disable/delete the custom email address from the Hide my email menu. Follow the steps below. Step 1: Open iPhone Settings and go to Account > iCloud menu. Step 2: Select Hide my email and scroll down to the email label. Unfortunately, there is no search button to jump to the created email address quickly. Step 3: Tap on the relevant email label. Step 4: Tap on Deactivate email address and confirm your decision. The created email address will stop receiving email messages sent to this address. You can reactivate it from the Inactive addresses section. You will find Inactivate addresses menu right at the bottom in the Hide my email section.
Protect Your Email Privacy
Apple’s strong stance on privacy and security continues with the iOS 15 update. Apple wants to protect your emails from unwanted mails with Hide My Email on iPhone. How are you planning to use custom email addresses on your iPhone? Sound off in the comments section below. The above article may contain affiliate links which help support Guiding Tech. However, it does not affect our editorial integrity. The content remains unbiased and authentic.