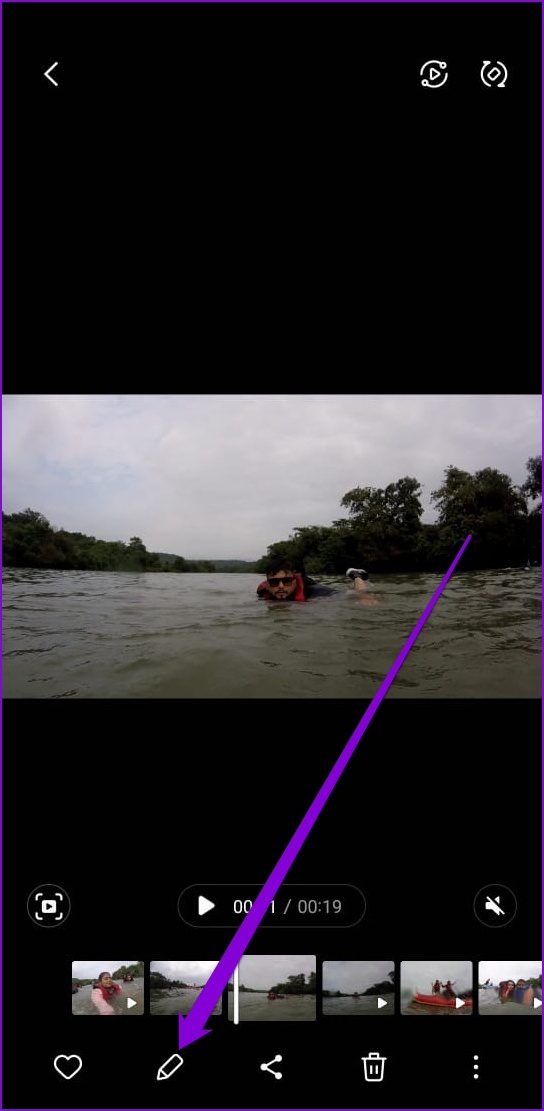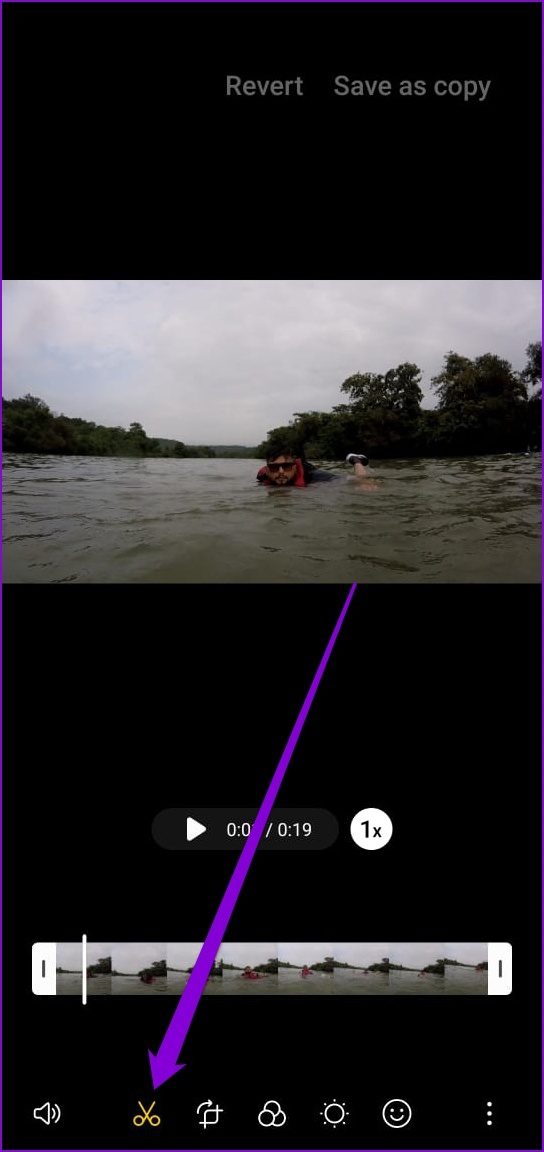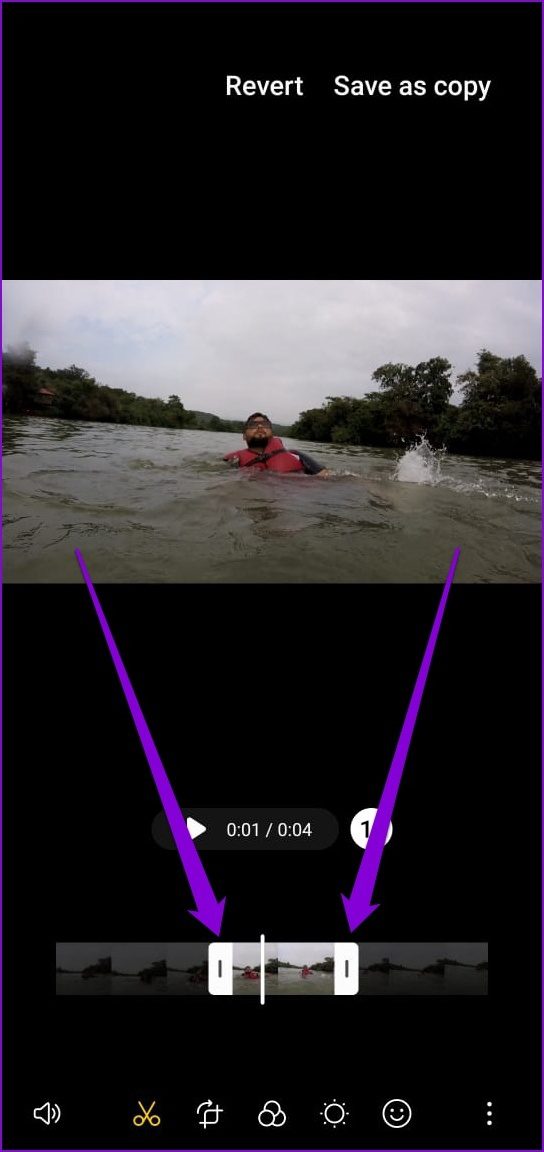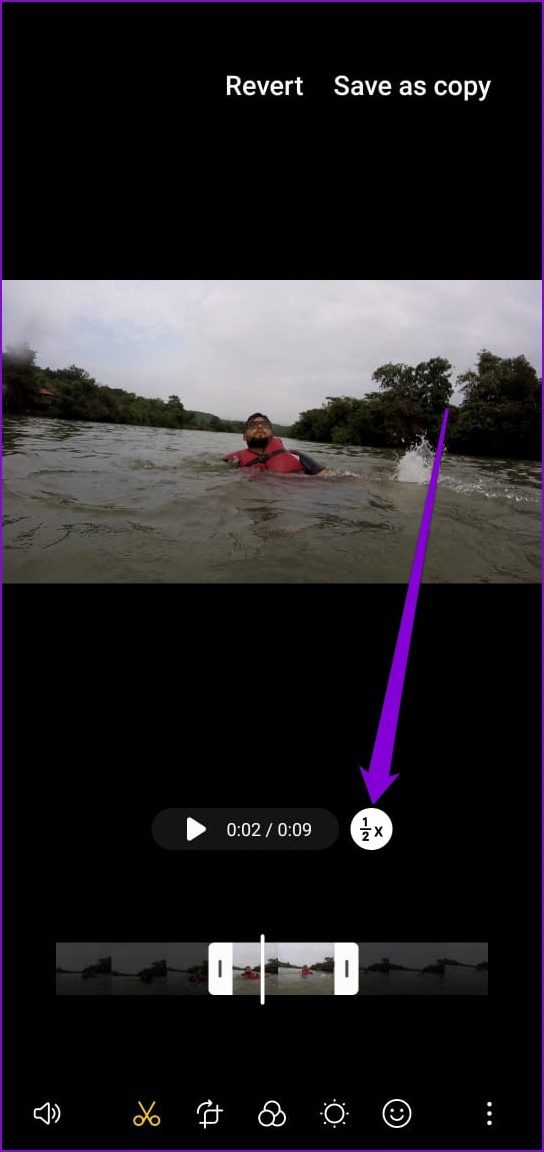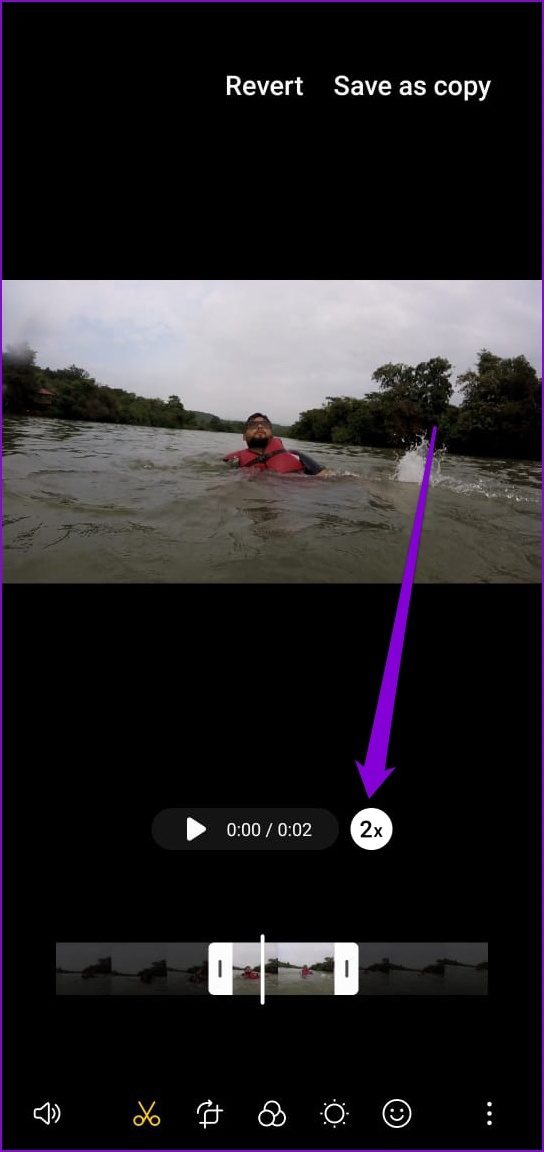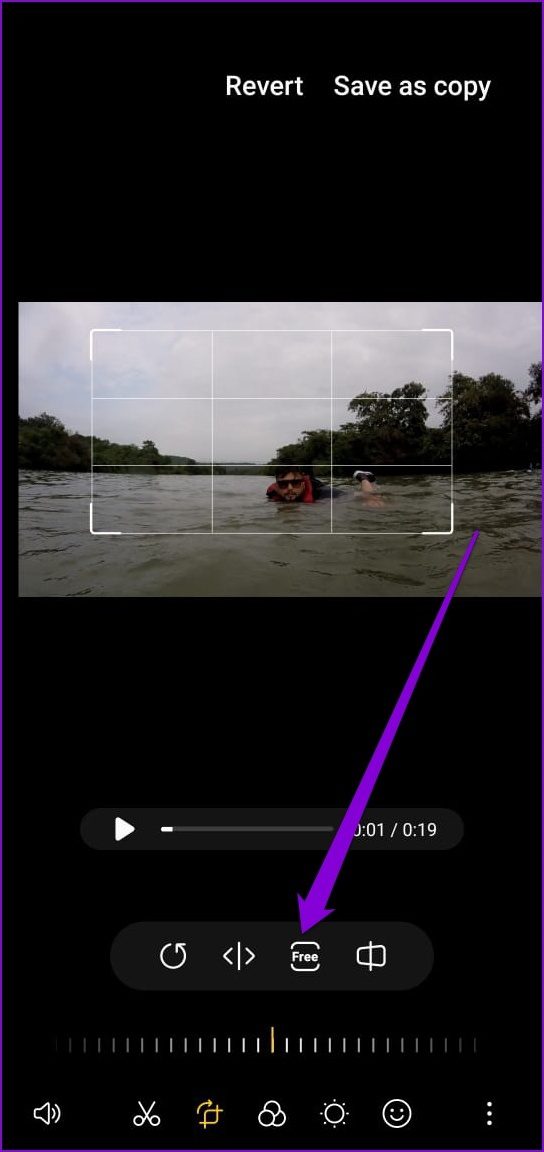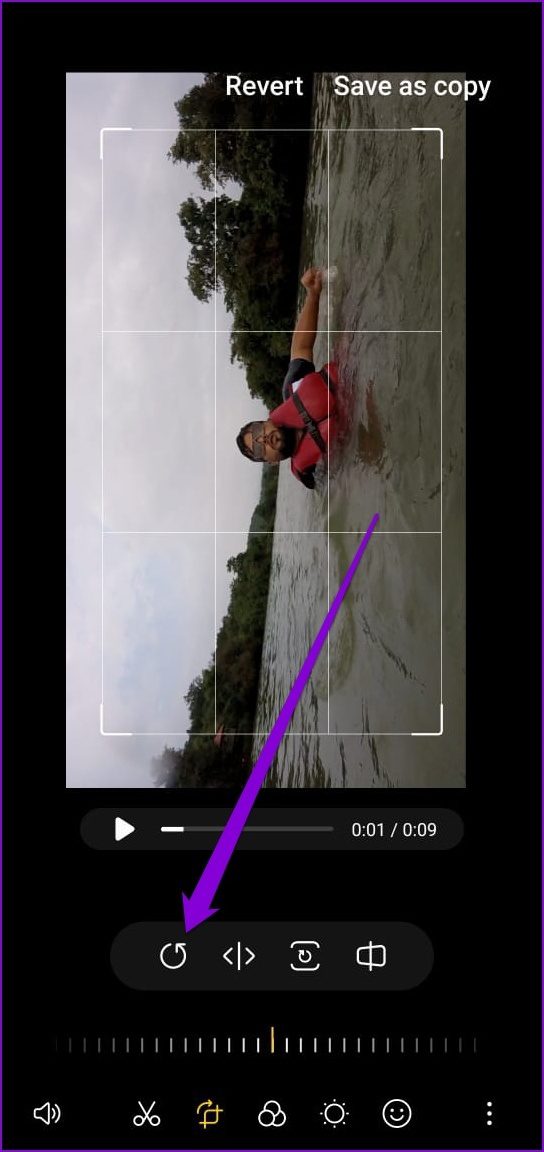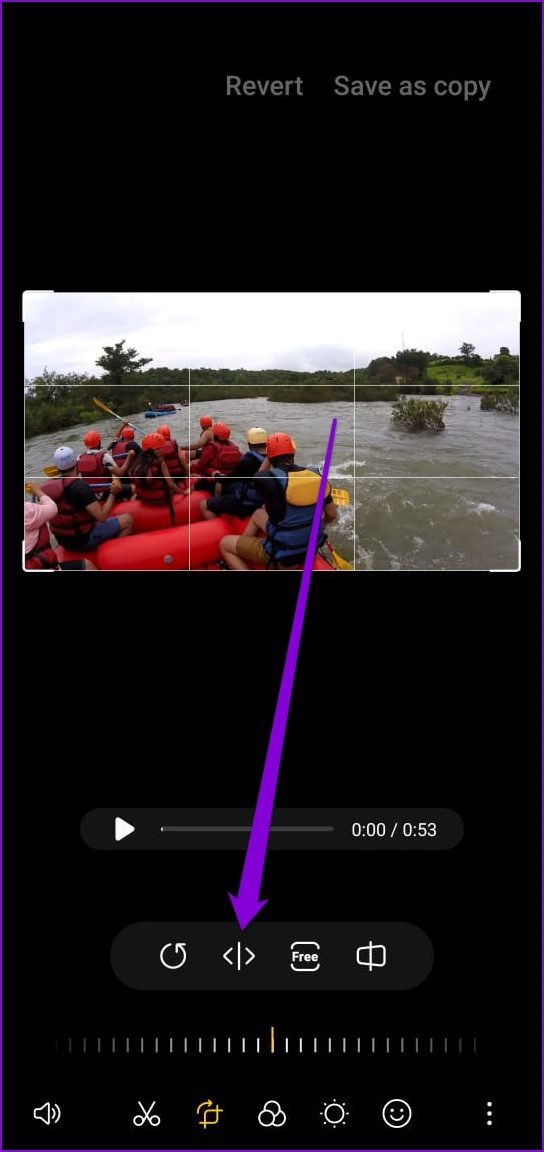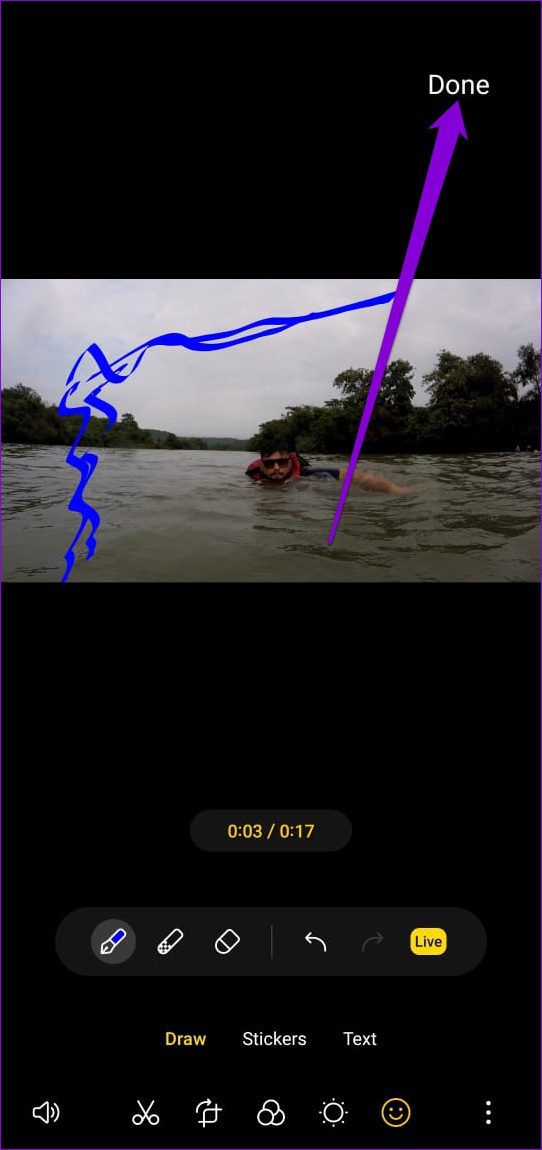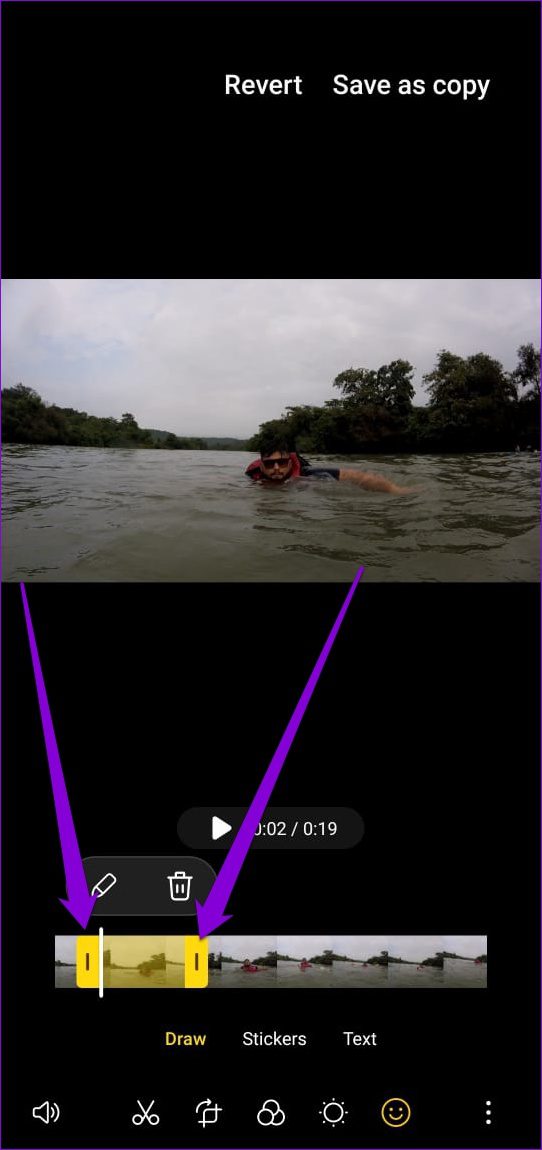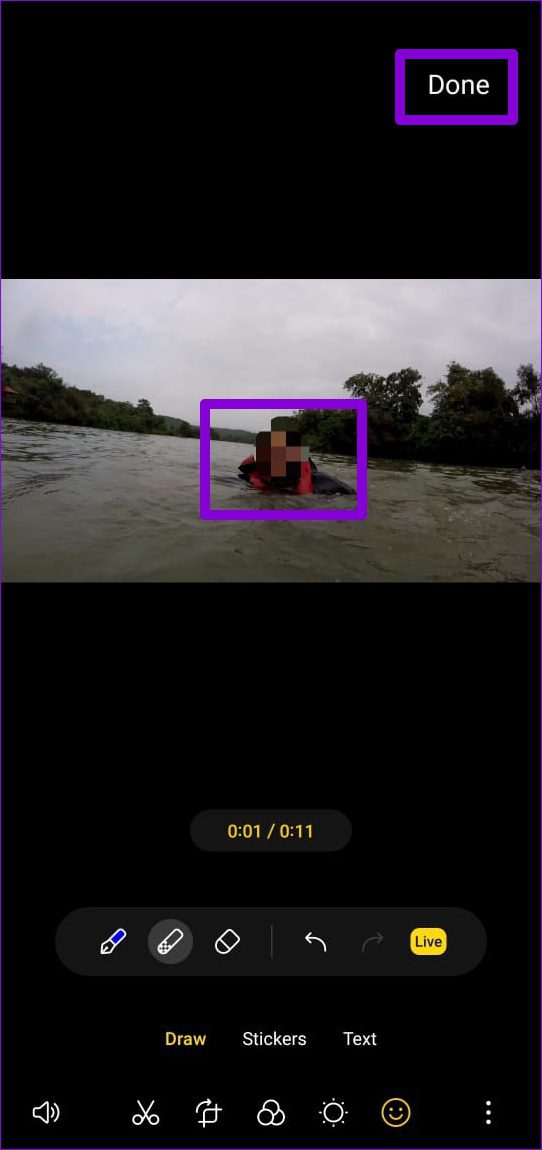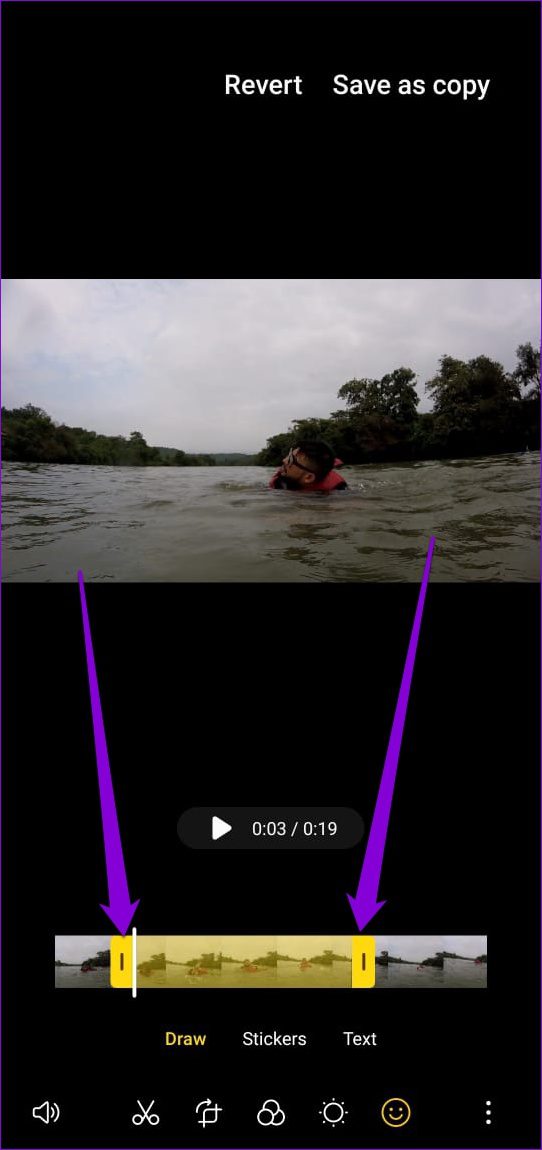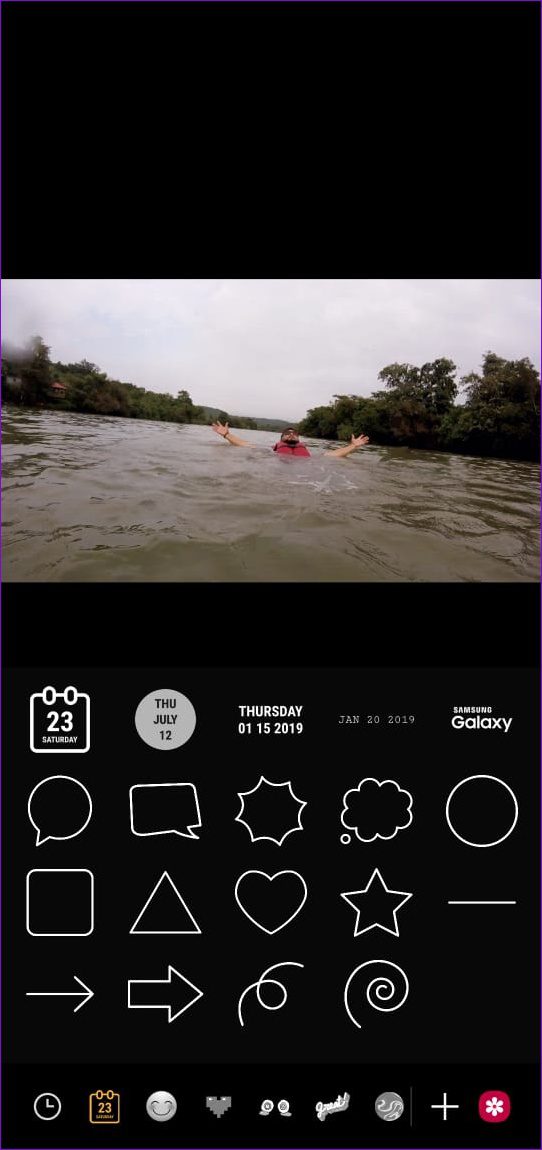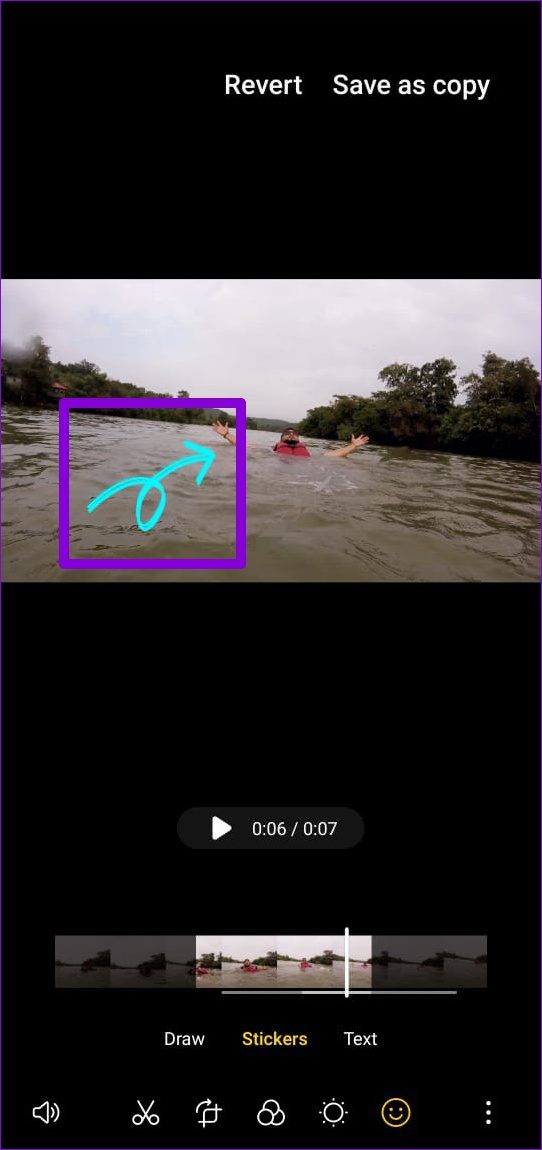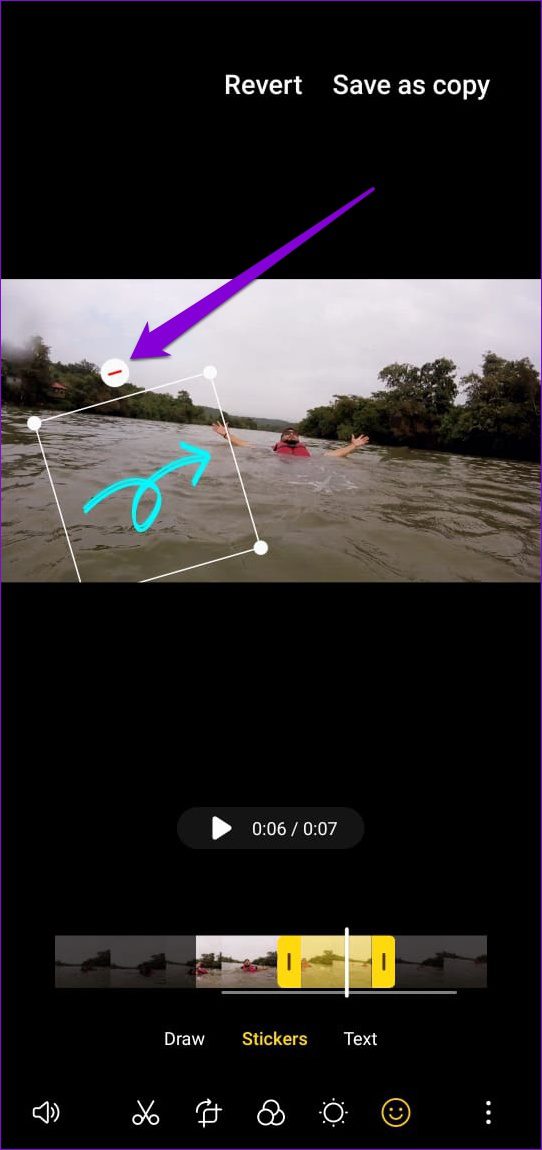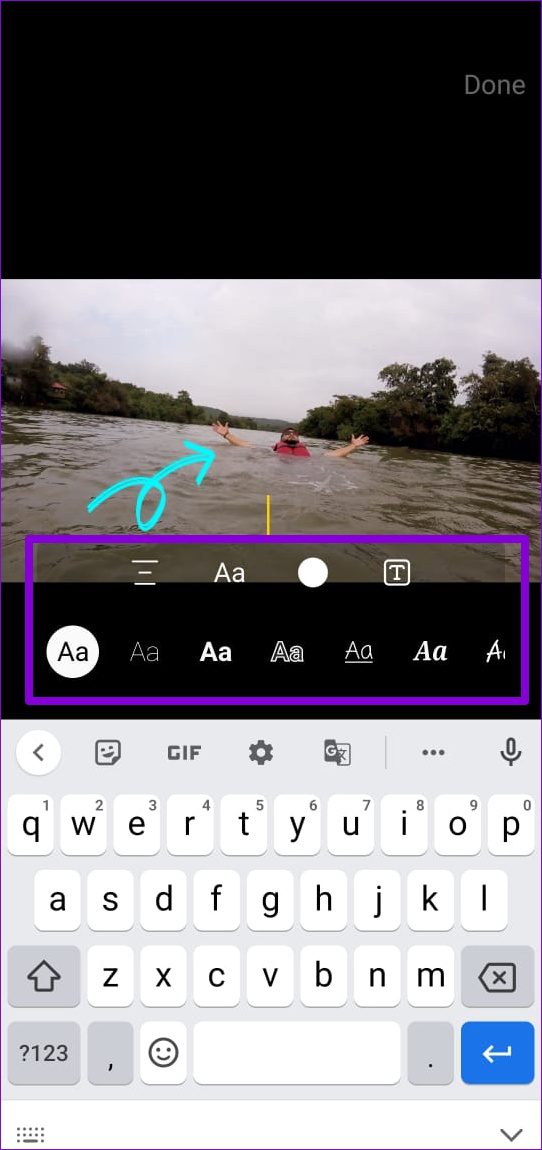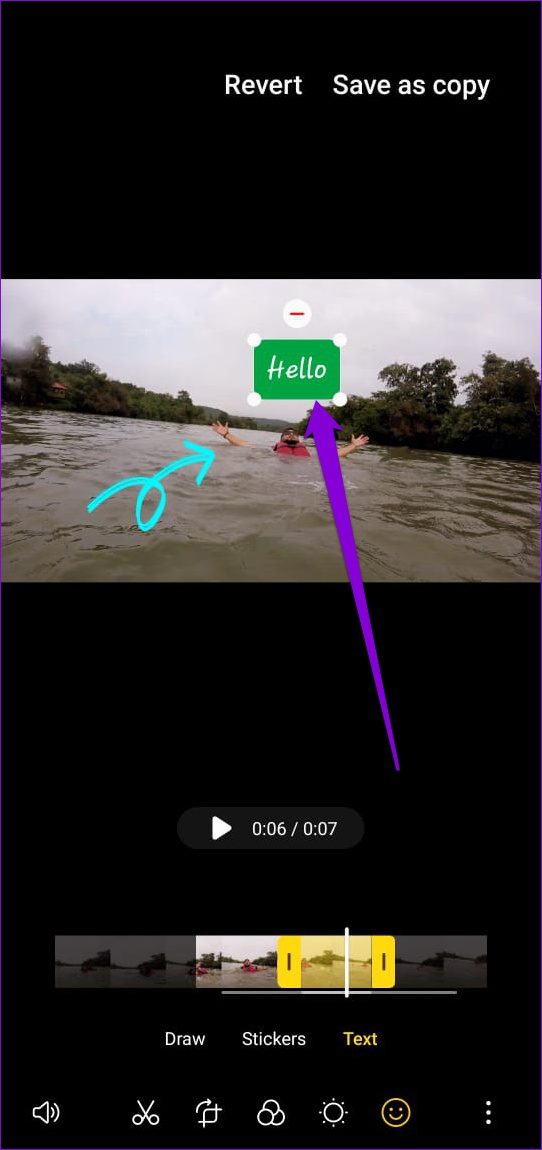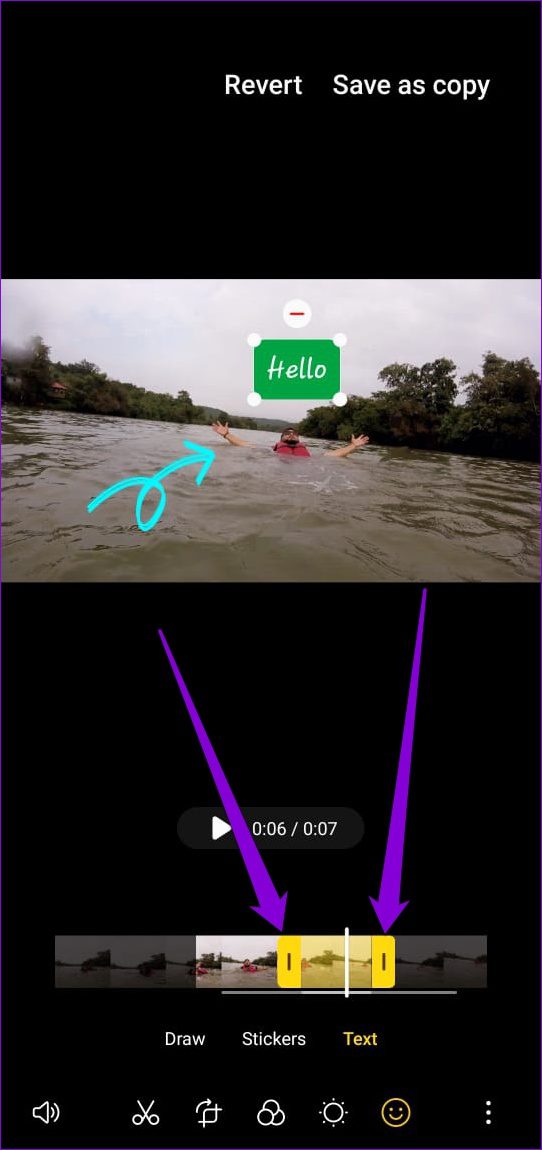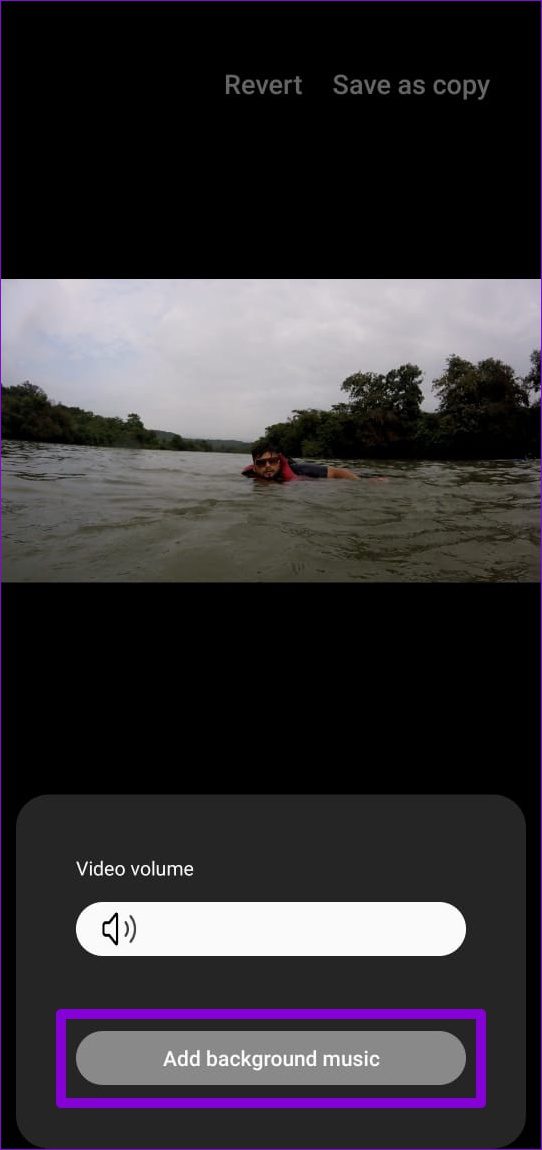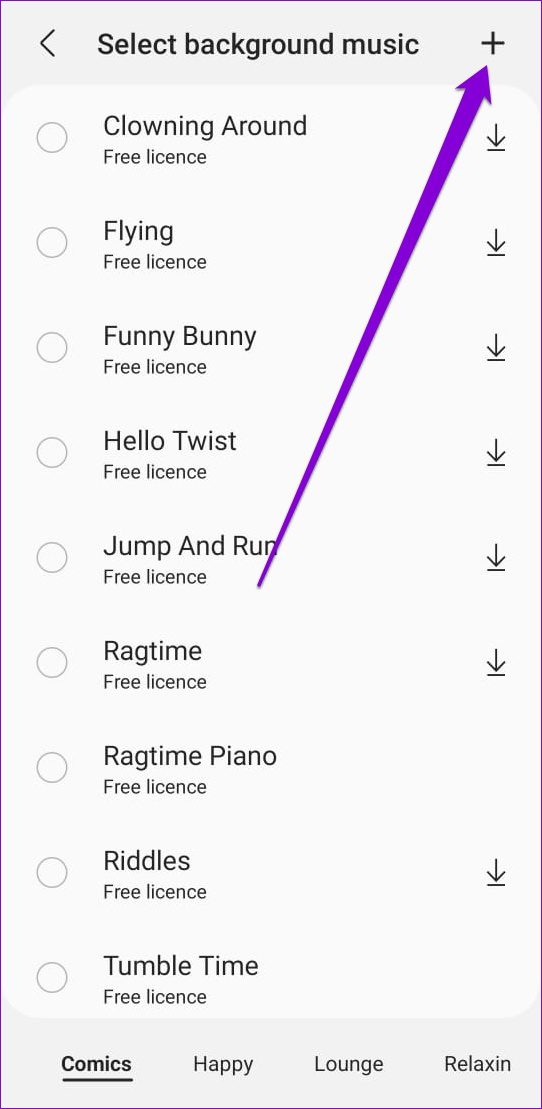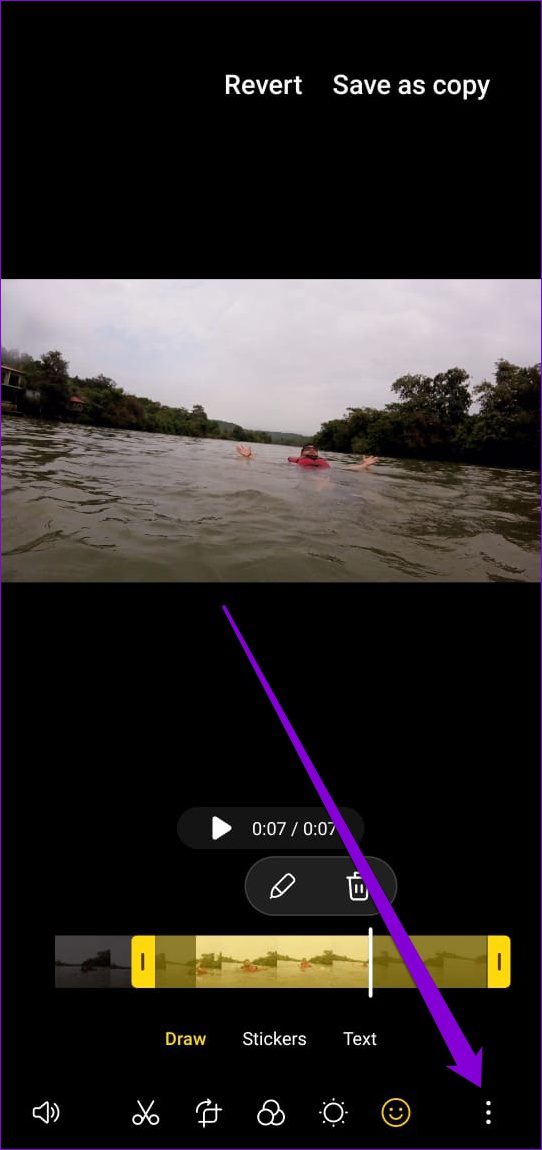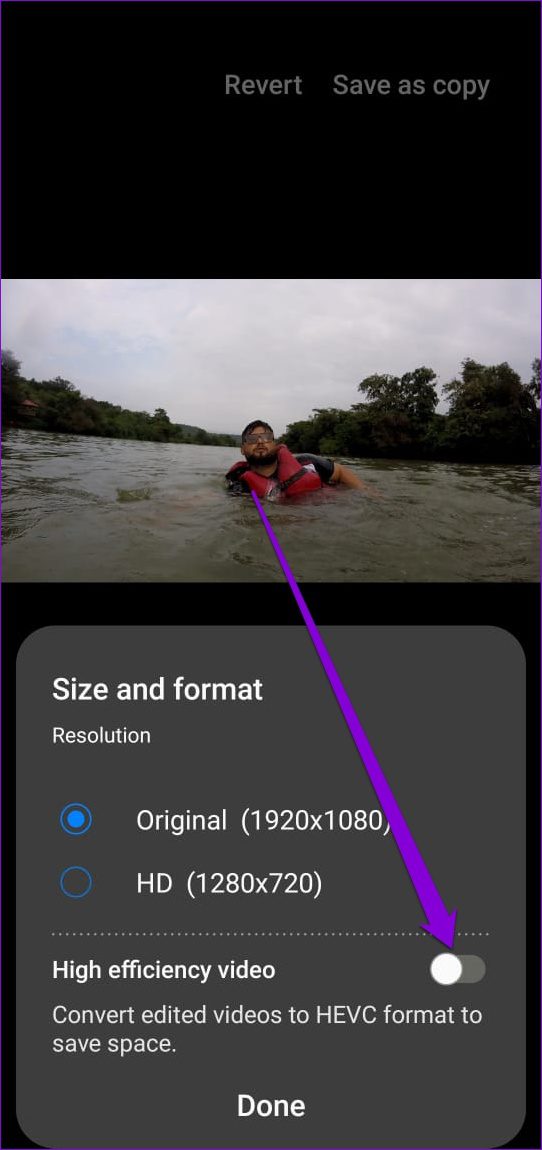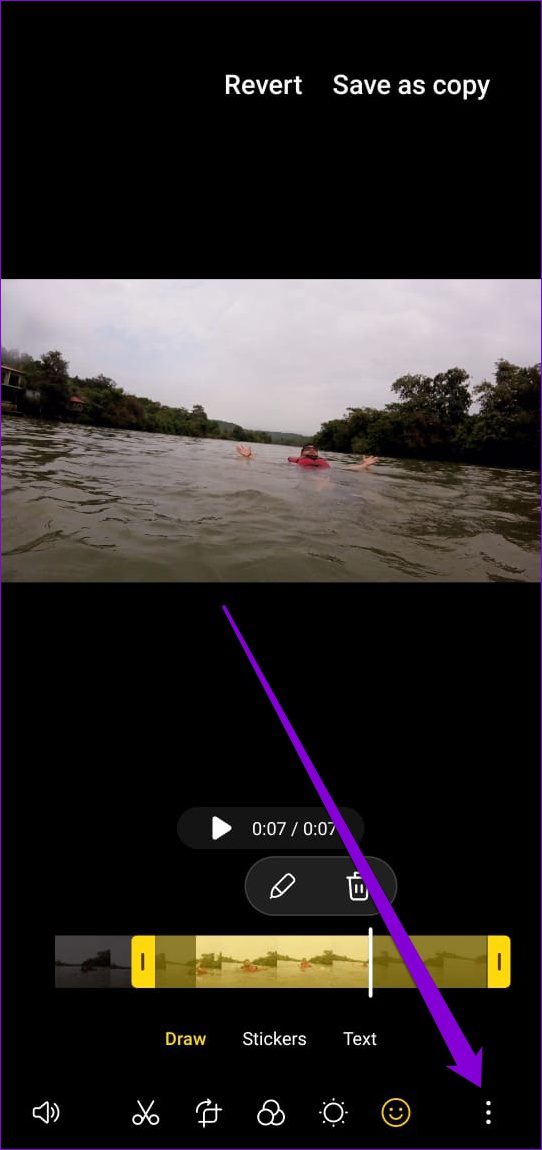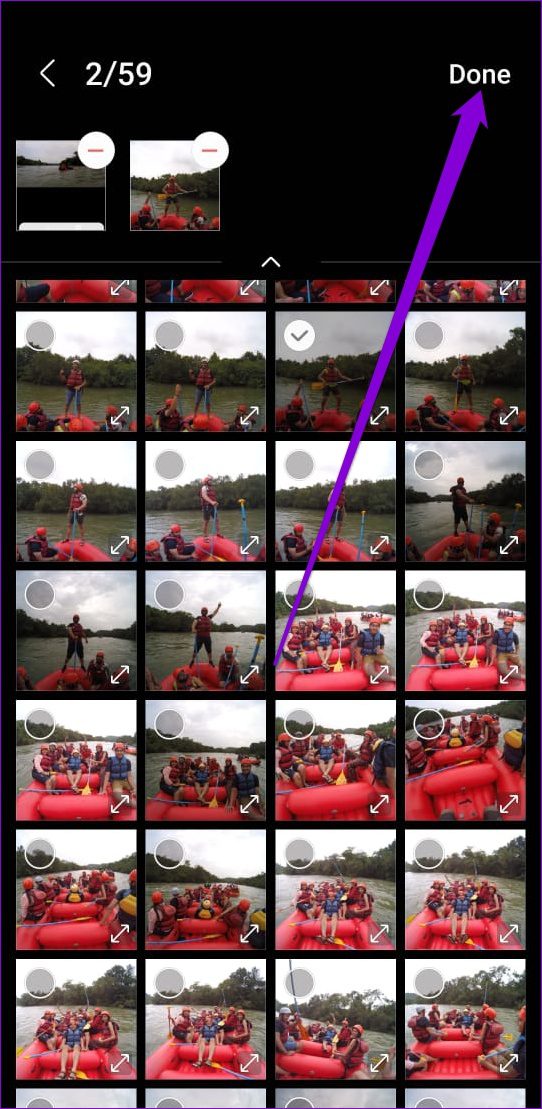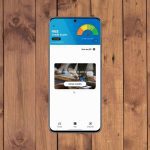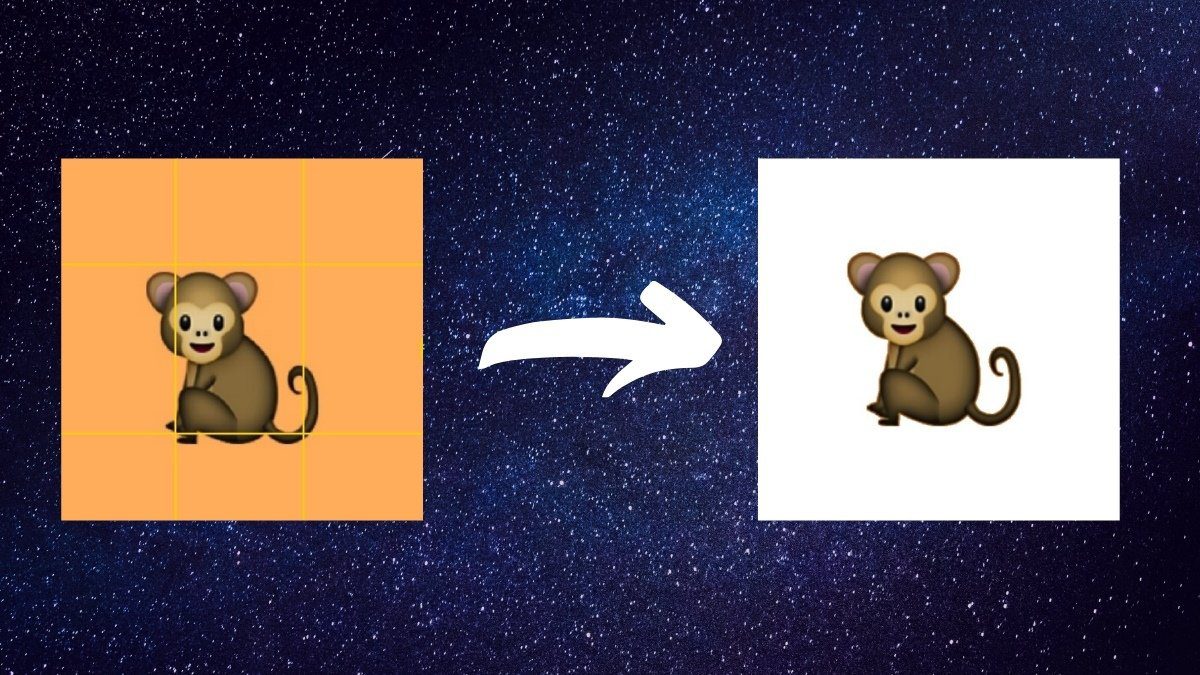So, whether you want to trim, crop, combine videos or add music, stickers, and text to spice things up, this guide will show you how to edit videos on your Samsung Galaxy phone. So, let’s get right to it.
How to Edit Videos with Samsung Gallery App
To access the built-in video editor on your Samsung Galaxy phone, launch the Gallery app. Next, open up the video you wish to edit and tap on the Pencil icon at the bottom to start editing.
Trim Video
To trim your video, tap the scissor icon on the toolbar at the bottom. Then drag the bars on the timeline to select a portion of the video that you’d like to use.
Additionally, you can increase or decrease the video playback speed from here.
Crop, Rotate, and Flip Video
You can also crop, rotate or flip your video. To do so, head over to the Transform section. Simply drag the frames around the video to crop it.
You can either choose to crop your video freely or lock the frame in a certain aspect ratio (Portrait or Landscape).
Tapping on the Rotate icon will allow you to rotate the video frame by 90 degrees. You can also flip your video horizontally.
Apply Filters to Video
Apart from the basic editing capabilities, Samsung’s video editor also allows you to apply filters to your video. In the video editor, tap on the Filter icon at the button to explore various filters. You can either use one of the pre-installed filters or download new ones from Galaxy Store.
After selecting the desired filter, use the slider underneath the filter to define its strength.
Also, visit the Tone section to modify brightness, contrast, shadow, exposure, etc.
Draw on Video
The video editor also lets you draw on your video to add more life to it. Tap on the smiley icon on the toolbar to access the Decoration section. Next, choose from the available pen types and colors to start doodling.
Once you finish drawing, tap on Done and define the duration during which you wish the drawing to appear.
Besides this, the drawing tool allows you to blur a face or specific part of your video. To do so, you’ll have to use the Blur pen.
After using the Blur pen, tap on Done and use the yellow bars to define the duration of the blur.
Add Stickers and Text to Video
Besides the drawing tool, you’ll find the Stickers and Text tool in the Decoration section. Tap on stickers to add various shapes, emojis, symbols, and more.
Once added, you can move, rotate or resize the sticker as you see fit. To remove the sticker, tap on the minus icon above the sticker.
Similarly, you can use the Text tool to write text on your video and format it as you like by changing fonts, alignment, background, and more.
After adding the text, use the bars at the bottom to define its duration.
Add Background Music to Video
To add background music to your video, follow the steps below. Step 1: In the video editor, tap on the speaker icon in the bottom-left corner and select Add background music option.
Step 2: You can scroll through Samsung’s free-to-use music library or tap on the Plus icon in the top-right corner to add music from your phone.
After that, you can assign different volume levels for the original audio and the added music.
Change Size and Format of Video
If the video file seems too large for sharing, the video editor lets you modify its size and format. Tap on the three-dot menu icon in the bottom right and select Size and format.
To reduce the video file size, switch to a lower resolution or enable the High efficiency video option.
Merge Videos
Aside from editing individual videos, you can merge videos to create a movie out of it. Read on to learn how. Step 1: In the video editor, tap on the three-dot menu icon to select Create movie. Step 2: Select the videos you wish to add and tap on Done.
Once added, you can change the order of your clips by long pressing on the clip on the timeline and dragging it.
Similarly, if you wish to edit or remove individual clips, tap on the clip to view options.
Additionally, you can use the transition effects to join your clips smoothly. To do so, tap on the square icon between the clips and select your preferred transition effect from the menu that pops up.
Save Your Creation
After editing your video, tap on the Save option to store it. Alternatively, you can also share the video directly.
Show Your Skills
Besides the usual Android features and goodies, Samsung phones come equipped with some of the best tools and apps. Whether you want to create GIFs, fine-tune your photos, or edit videos, you won’t need a third-party app. The above article may contain affiliate links which help support Guiding Tech. However, it does not affect our editorial integrity. The content remains unbiased and authentic.