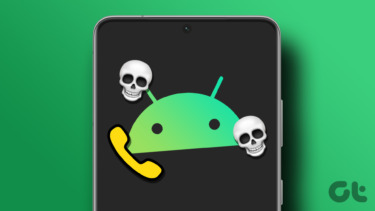But what if even in those rare moments, your phone decides to ditch you. The phone is so accustomed to not getting calls that when it receives one, the screen doesn’t wake up on an incoming call. That is, even though the phone rings, the incoming calls are not shown on the screen. One needs to open the notification panel to view or take action on the calls. If you are also facing a similar issue, don’t worry. You just need to tweak a few settings, and everything is going to be alright. Let’s check out what you need to do to fix the issue of call screen not visible for incoming calls.
Restart Your Phone
Before tinkering with any setting, let’s try the supreme solution of all. Restart your phone and see if the problem is solved.
Enable Notifications for Incoming Calls
Even though the notifications for incoming calls are enabled by default on every phone, sometimes a third-party app, or an update changes the setting. Usually, one cannot even change the setting as it is grayed out. However, you will be able to change it if an app or update caused to change it. To check and change the settings, follow these steps: Step 1: Open Settings on your phone and go to Apps/Application Manager. Step 2: Look for your default Phone app. Tap on it. Tap on Notifications (on Android Pie devices) and App notifications (Oreo). Step 3: Tap on Incoming calls. Make sure Show notification toggle is enabled. Then tap on Behavior. If the behavior shows ‘Show silently and minimize,’ you have found your culprit. Change it to ‘Make Sound and pop up on Screen.’ If it’s already set to that, change it to some other option to reset the setting. Then again select ‘Make Sound and pop up on Screen.’
Clear Cache and Data
Another simple solution that you should try is clearing the cache for the Phone app. Don’t worry as doing that won’t delete your data. If clearing cache doesn’t help, delete data for the app. Kindly note, clearing data will clear your call history and reset the Phone app settings. To clear cache and data, follow these steps: Step 1: Open Apps/Application Manager under Settings. Step 2: Tap on the Phone app followed by Storage. Step 3: Tap on Clear cache first. Restart your device and see if the issue is gone. If it’s still there, tap on Clear data/storage depending on the option available on your phone.
Reset App Preferences
As the issue is with the phone app mainly, resetting app preferences could prove beneficial to you like many other users out there. Again, that will not delete any data, but some settings such as notifications, permissions, etc. will be reset to default. To reset app preferences, follow these steps: Step 1: Open Settings and go to Apps/Application Manager. Step 2: Under All apps, tap on the three-dot icon at the top-right corner. Select Reset app preferences from the menu.
Grant Necessary Permissions
The Phone app should have the required permission to display content over other apps. If you don’t give the permission, then that may hamper the functioning of the app resulting in no calls on the screen. To fix it, follow these steps: Step 1: Open Settings and tap on Apps/Application Manager. Step 2: Tap on Advanced followed by Special app access. Step 3: Tap on ‘Display over other apps’ followed by Phone. Step 4: Make sure the toggle next to ‘Allow display over other apps’ is turned on.
Check Do Not Disturb Mode (DND)
The Do Not Disturb mode, which is different from silent, has a feature that blocks any interruptions in the form of visual notifications. That is, you will get the notification in the notification panel, but there will be no sound or pop-up notifications. If that feature is enabled, it could also be responsible for your grievances. To fix it, follow the steps mentioned below. Step 1: Open Settings and go to Sound. Step 2: Tap on Do Not Disturb and make sure it is off. If, however, you prefer to use DND, tap on Notifications and check if ‘No visuals or sound from notifications’ is selected. Change it to ‘No sound from notifications.’ By doing that, you will receive notification pop-ups without any sound. Also, check if DND mode is set to enable automatically. Sometimes, that can also pose issues.
Hello from the Other Side!
A friend of mine recently encountered this issue on her phone, and the second method came to her rescue. We hope your issue has been solved too. If you can see the incoming calls now, but there is no ringtone, try these fixes. Next up: Who doesn’t like tips and tricks? Check out simple yet powerful tips and tricks for all Android phones. The above article may contain affiliate links which help support Guiding Tech. However, it does not affect our editorial integrity. The content remains unbiased and authentic.