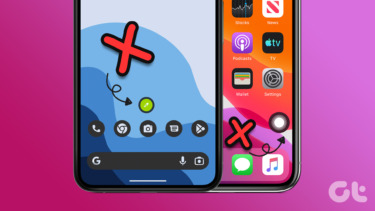However, today I am going to talk about an app that shows another way around this. It’s called Oops! AppLock. With this, you can lock apps on your Android, just like the ones we have discussed previously. Unlike any of those, we will not be using a pin or a pattern lock. Instead we will be using a combination on the volume control buttons (Volume Up/Down) to gain access to the locked apps. Sounds interesting, right? So let’s have a look at the app and how it works.
Using Oops! AppLock to lock Apps
So after you install Oops! AppLock, it will give you a brief introduction on how the app functions. Make sure you read everything as this is the only time you are going to see this screen. Next time when you launch the app, which will be named K-Note in the app drawer, all you will see is a note taking application. This is a fake disguise, and only after you enter the correct volume key combination will you be able to access the core modules of the app. The default combination is to press volume up three times. Once you are in, the first thing you should do is change the default volume unlock pattern. Open the app settings and select the option Change Key Pattern. Now select how long you would like your combination to be. You’ll have to re-confirm the volume button pattern and if it matches, it will be set as your new unlock pattern. Now to lock an app, all you need to do is open the unlocked list and swipe an app to the left. The app will then be moved to the locked list and next time you launch the locked app, it will give you a blank screen, or the last screen that the app was on, which can only be bypassed after entering the combo. The uninformed user will not even know the app is locked and will only think it has frozen or is just taking too much time to load. You can change the default image while locking the app by swiping the locked app to the left. The Black option will just give a black screen while with the Custom option you can use any image from your gallery. One cool thing that you can do is take a fake screenshot of the app and set it as a lock screen image. This will fool anyone who is trying to gain unauthorized access. If you want to remove any app from the locked list, just swipe the app to the right from the Locked List and you will see it move to the Unlocked List.
Conclusion
So that was how to lock your apps using volume key combinations on your Android device. The idea behind the app is really unique and works well. I thought the only missing options were the ability to set the app as device administrator and to forget passwords, which can make sure that no one will be able to uninstall the app without the correct passcode. So try Oops! AppLock and tell us your views about it. Top Photo Credit: garryknight The above article may contain affiliate links which help support Guiding Tech. However, it does not affect our editorial integrity. The content remains unbiased and authentic.