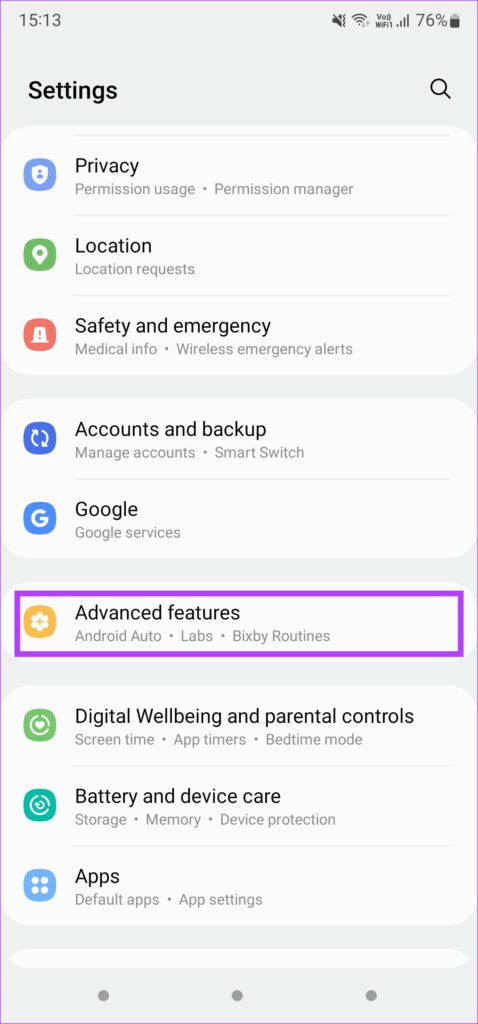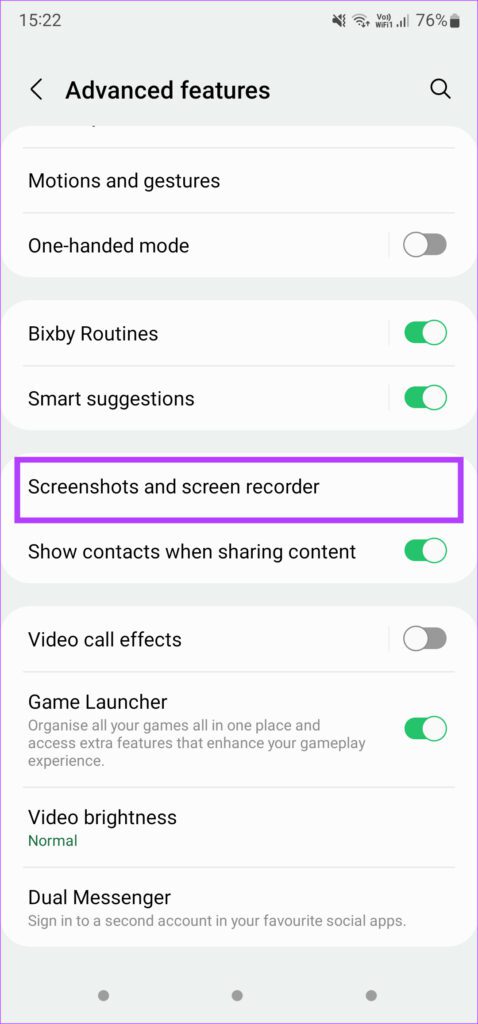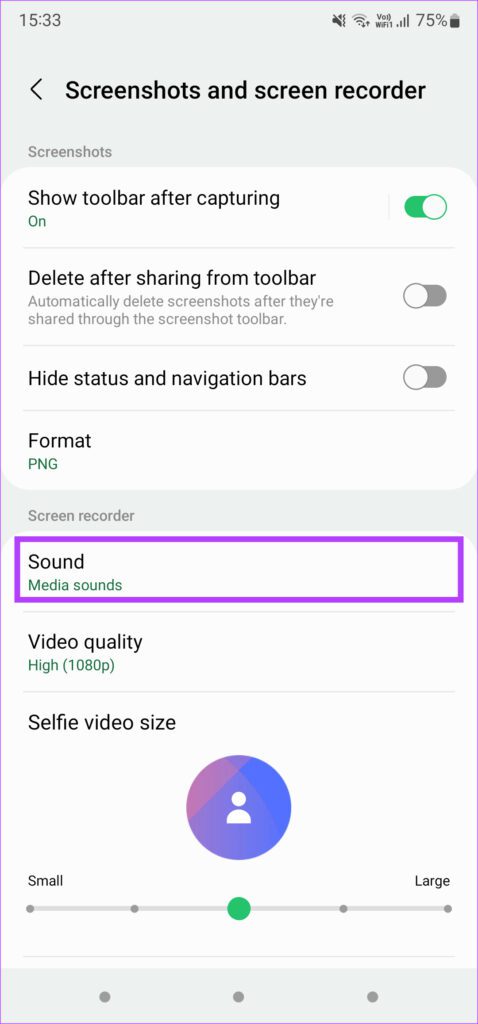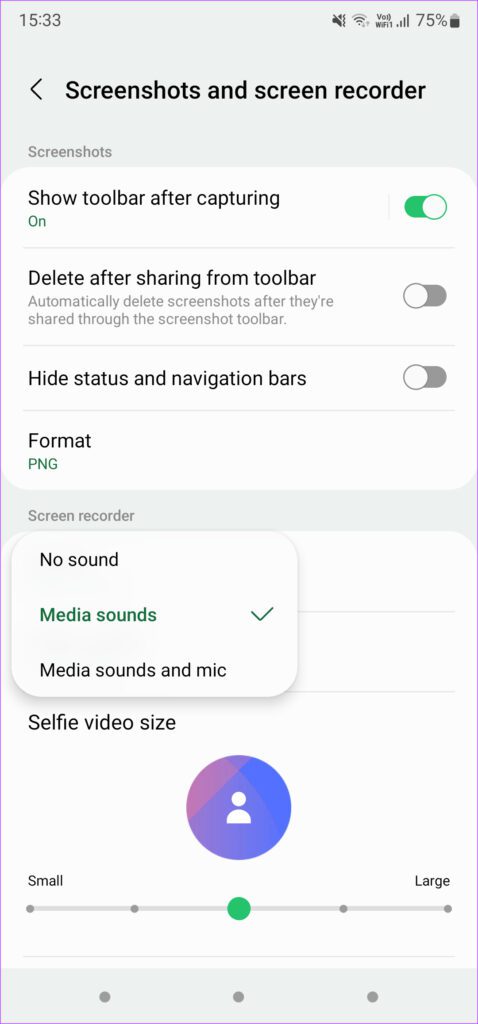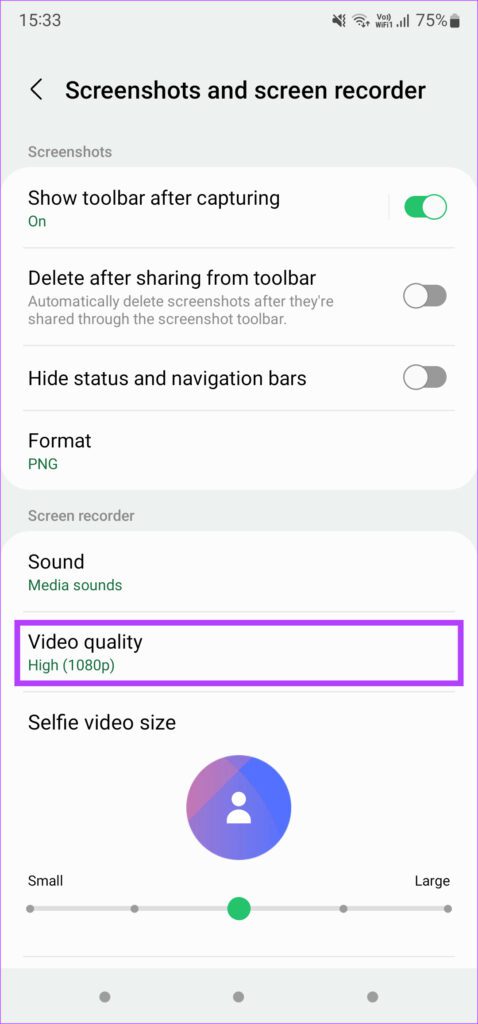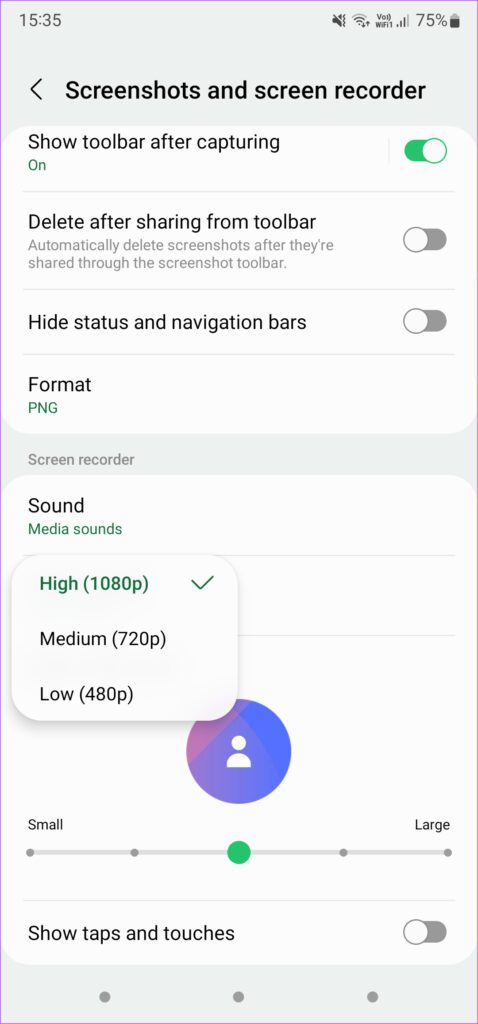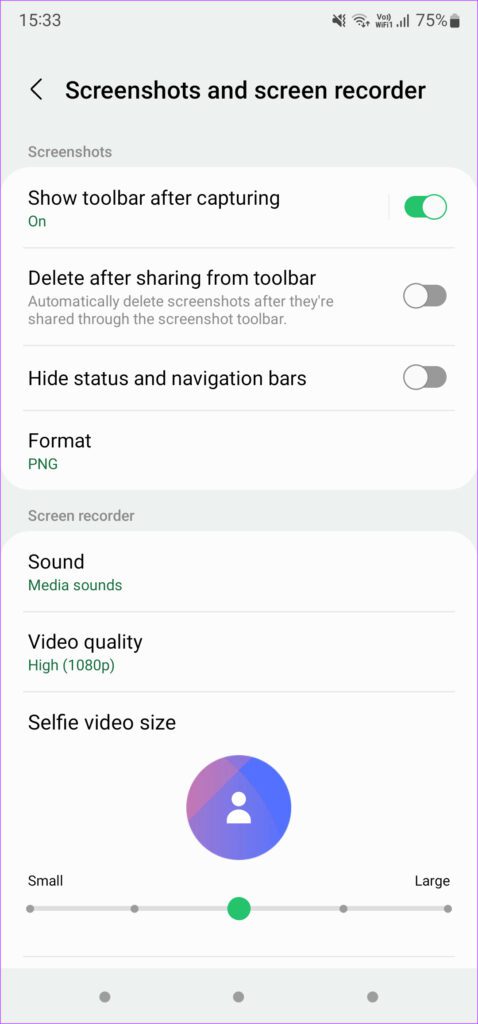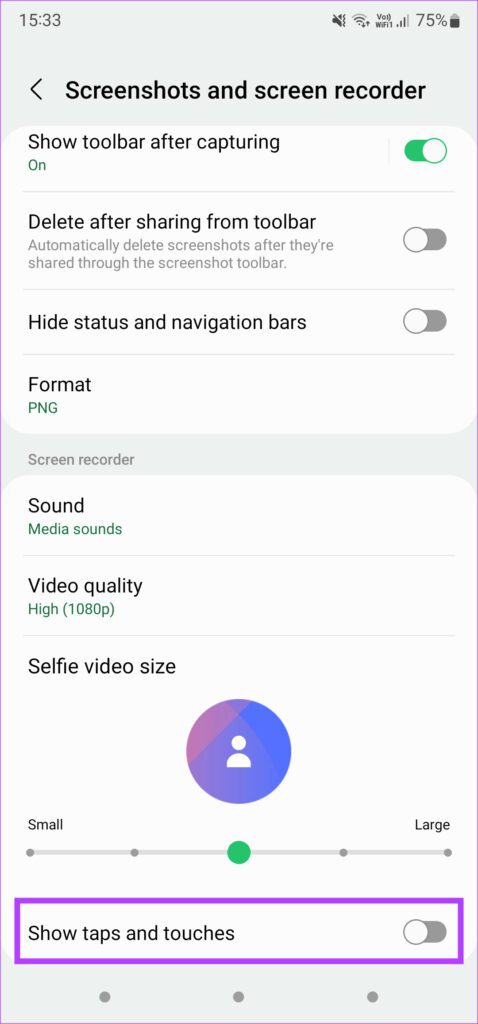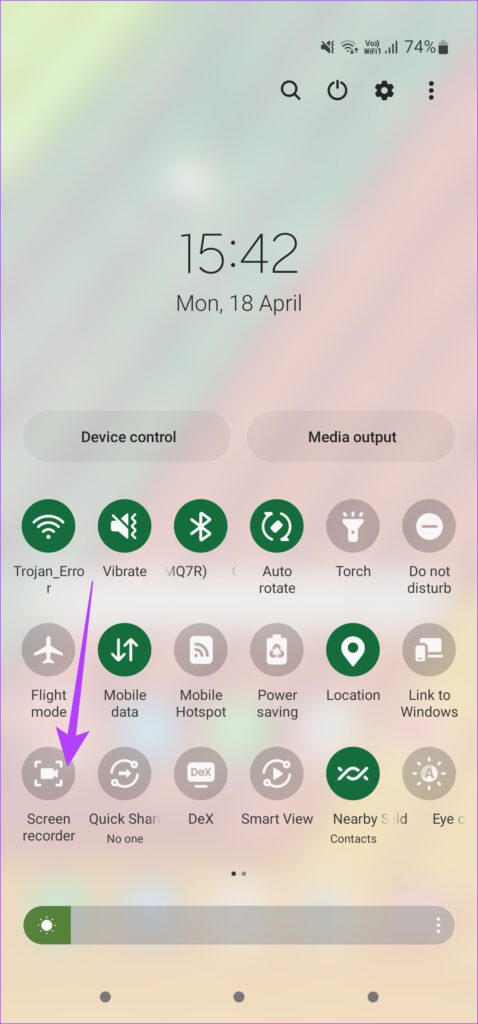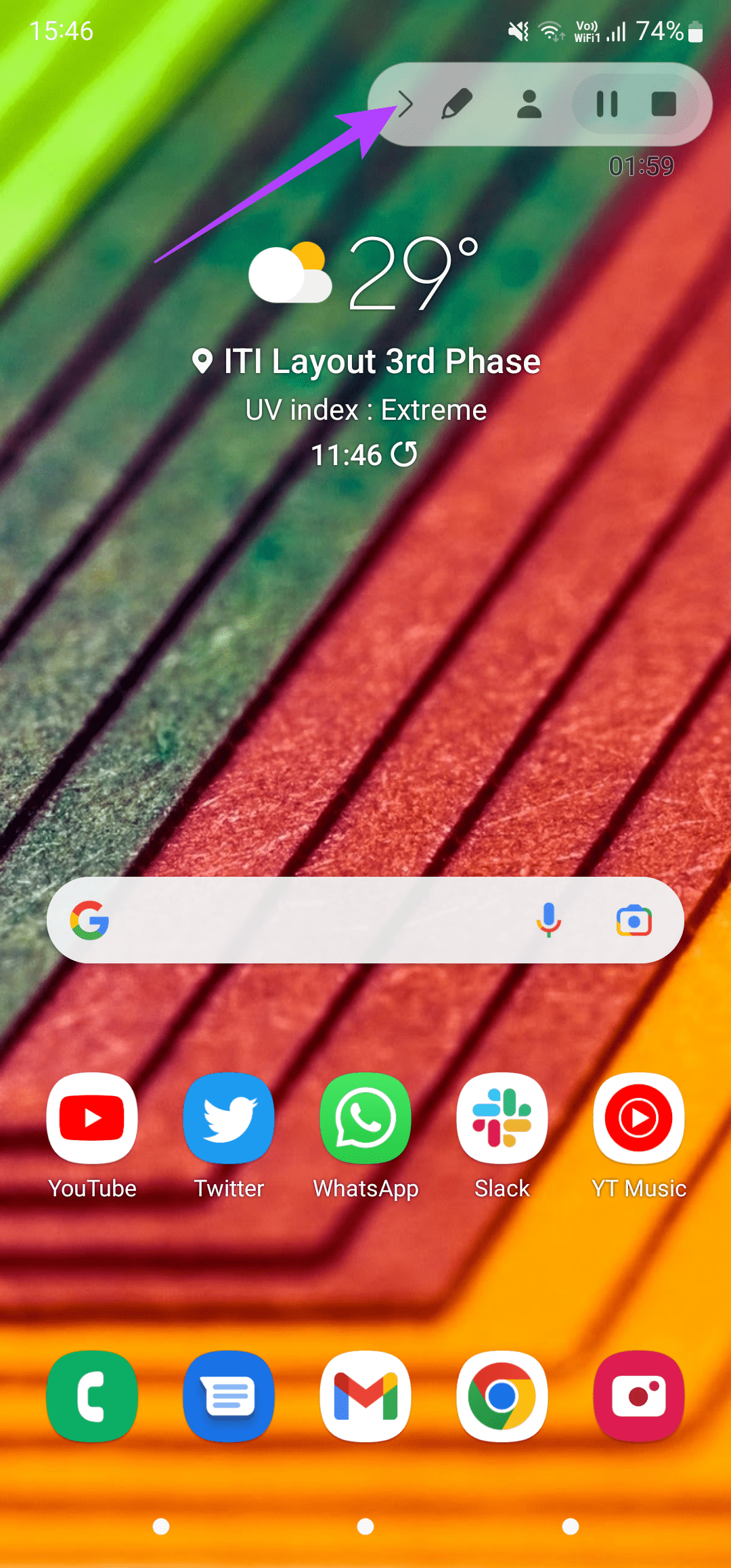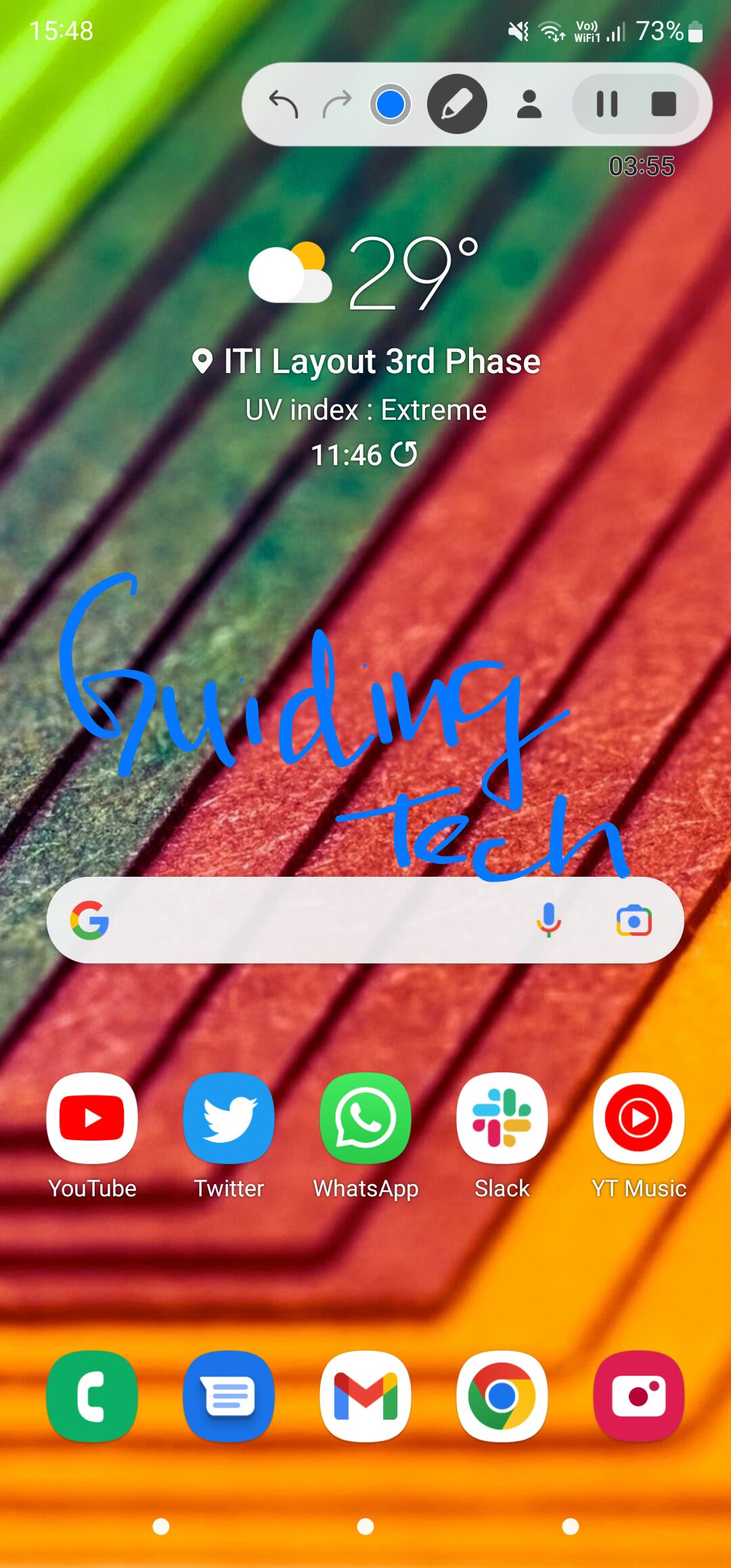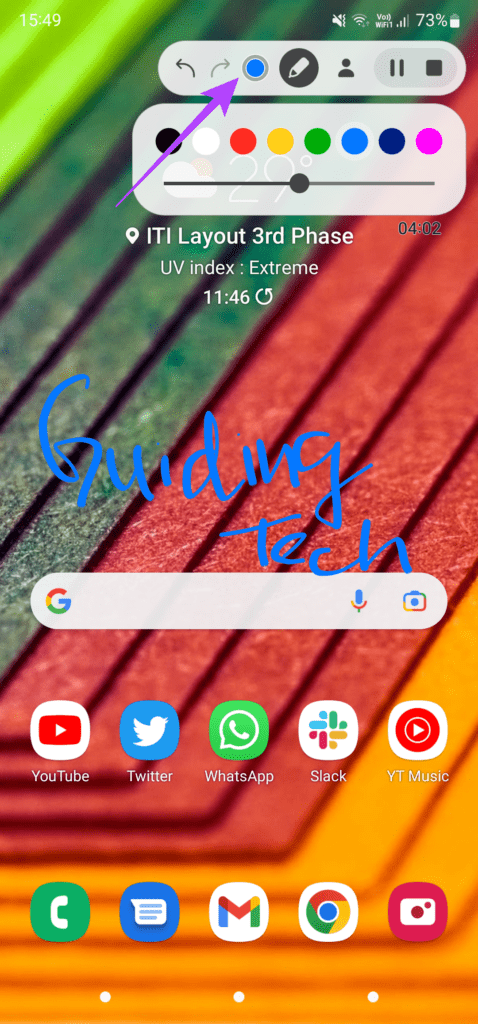Whether you’re recording the screen on Windows or a smartphone, there are several ways to do it, from third-party apps to the native way. However, Samsung’s One UI packs plethora of features, and one of them is screen recorder. Here’s how to record screen on a Samsung Galaxy Phone using the native screen recorder app.
How to Record Screen Using In-Built Screen Recorder on Samsung Galaxy Phones
Android 11 brought screen recorder as a native feature in the operating system. It’s a tad late as the feature exists on most custom skins on Android since the past few years. Samsung’s One UI brings built-in screen recorder, just like a few other phone makers. Before using it, you might want to set up to eke out best performance.
Setting up the Screen Recorder
On your Samsung Galaxy phone running One UI, starting the screen recorder the first time isn’t as easy as switching off the phone. Step 1: Open the Settings app on your smartphone and scroll down to the Advanced features section.
Step 2: Scroll down and tap on ‘Screenshots and screen recorder.’
This is where you will be able to tweak the screen recorded as per your preferences. The first few options are related to screenshots so let’s skip that. Step 3: Under the Screen record section, tap on the Sounds option.
A drop-down will open to let you select to disable sound completely, record just media sounds, or use sounds from media and mic.
Selecting Media sounds will record the phone’s internal audio, including ringtone, notification tone, and any media sounds like in-game audio or the audio in a meeting. ‘Media sound and mic’ records the internal audio and the external audio from the mics on the phone. This is helpful when you want to add a voice-over, or you also want to record what you are speaking. Step 4: The next step is to determine the quality of the video you want to record. Select the Video quality option and choose the relevant value.
Set it to High since 1080p is an ideal resolution when you need to share videos. The quality will be the best at this resolution. If you want a reduce the file size and don’t mind compromising the quality, you can select Medium (720p). Avoid picking the Low (480p) setting since the video quality takes a massive hit with it.
Step 5: While these are basic settings, an additional feature present on Samsung Galaxy phones is the ability to record your face from the front camera while you’re recording the screen. This is a great way to add a personal touch, especially when you’re gaming.
Use the slider to set the size of the selfie video displayed in the screen recording. Step 6: Finally, use the toggle at the end if you want to show taps and touches on the screen when recording. This is useful if you’re recording a tutorial or something that involves following some steps.
Using the Screen Recorder
After setting up the screen recorder on your Samsung Galaxy phone, it’s time to start recording. Here’s how to do it. Step 1: Swipe down from the top of the screen to access the notification center. Swipe down once again to access Quick Toggles. Step 2: Find the Screen recorder toggle. The position will vary depending on your layout.
Step 3: After you tap on the toggle, you will see a pop-up asking you about the sound settings once again. Select the option you want. You can also enable or disable taps from here.
Step 4: Once you’re ready to start recording the screen, tap on Start recording.
A countdown timer will now begin and as soon as it ends, the recording will start.
Step 5: The top-right corner of your screen houses some essential controls that we’ll go over. Firstly, the arrow will collapse those controls to make them less distracting during recording. Once collapsed, you can pull the small bar on the edge to the left to bring the controls back. Step 6: The pencil icon will let you write on the screen during the recording. This is helpful for presentations or for taking notes. You can also tap on the color to switch colors and adjust the thickness of the brush. Tap on the pencil again to clear your writing.
Step 7: The portrait icon enables the front camera to record a selfie video during the screen recording.
The video will appear in a small circular window on the home screen. You can drag the window to whoever position you like. Tap on the icon again to disable this feature. Step 8: The last two buttons are for pausing the recording or stopping it.
Once you stop a recording, you will get a notification that your video has been saved. You can choose to share it directly from the notification center. Alternatively, you can edit or delete it.
Record Your Screen and Share It Online
You can now record the screen on your Samsung Galaxy phone and share it online with your friends or upload it to a platform like YouTube, where people worldwide can watch it. Whether it’s a session from your favorite game or you’re just sketching with an S Pen, this is a great way to share the contents of your screen. The above article may contain affiliate links which help support Guiding Tech. However, it does not affect our editorial integrity. The content remains unbiased and authentic.