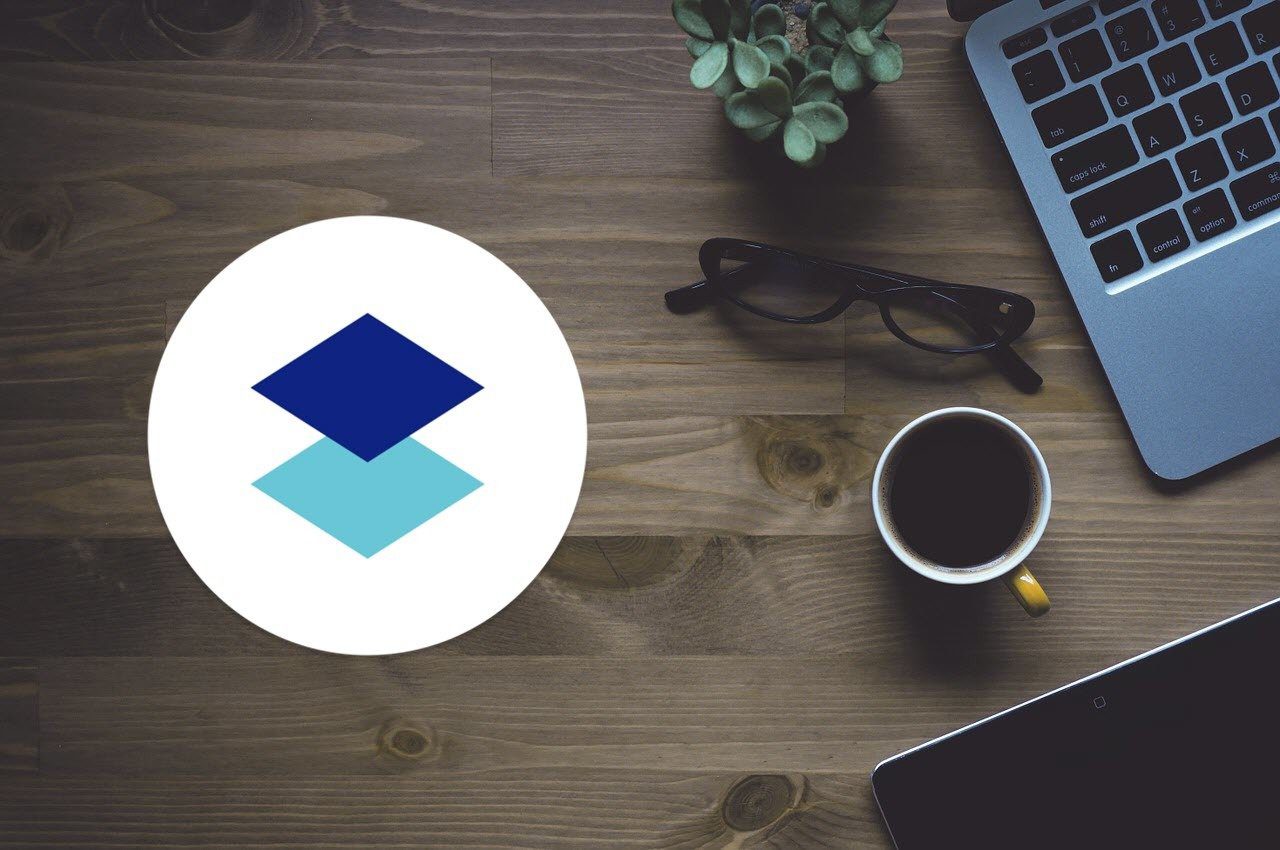make any Windows application portable using Cameyo but it has some limitations. I store most of my important files on Dropbox so that I can work on them from any computer. Whether my laptop’s battery is dead or if I am not carrying it with me, I can always access these files from any computer as long as it’s connected to the internet. However, every time I try to access these files using a public computer I wish I had a portable Dropbox app on my USB drive. Of course the web interface is good enough to download the files but nothing can compete with a desktop app. Furthermore, as most of the times administrative access are locked on these public computers, downloading and installing one is out of the picture. As a solution, DropboxPortableAHK is a simple, AutoHotkey script that easily lets you run Dropbox as a portable app and that too without the need of any administrative privileges.
Setting Up DropboxPortableAHK
First things first, download and extract DropboxPortableAHK executable file to a folder in your USB drive. Make a separate folder for the task as all your Dropbox files will be downloaded in it. Step 1: Launch the program to start the nine step setup wizard. The first screen is the welcome screen and will ask you to select your preferred language. The Auto detect mode works just fine. Step 2: In the next step, the program will check your internet connection. If you are using a direct internet connection, you will pass the test without much of a delay. People who connect to internet using a proxy connection will have to configure the same and pass the test before they proceed. Step 3: Select the parent folder for all your Dropbox files in this step. Step 4: This step is only useful if you are importing your existing Dropbox account. But I recommend you skip the step and do a fresh set up at the end of the wizard. Step 5: In the update notification step, put a check on the options to get notified when both, the portable application and the Dropbox program, gets an update and proceed to the next step. Step 6: Here you can configure some options manually like encrypting the Dropbox folder, etc. If you are an advanced user, you can work around the settings but for a normal user, the default configuration would work perfectly fine. Step 7: In the User Application page, if at all you would like to launch some programs before Dropbox starts, or after you exit it, you can choose them here. Most of the users may skip this step as well. Step 8: Click on Download Dropbox files button and in the meantime, select the color you would like to give the tray icon. Step 9: Finally, click the next button to start the Dropbox setup. The Dropbox account setup wizard will load up and ask you for your account details. The only thing to take a note here is, do not use the same folder you used in portable app to download the files. It’s already been taken care of in step 3. Simply use the default folder to complete the setup as the folder will be deleted at the end of the wizard anyways. DropboxPortableAHK will work in background and take some time to set up the registry and come up with working Dropbox app in the system tray. Next time you want to run Dropbox from your portable drive, simply launch the DropboxPortableAHK executable file. As the program stores all the data in .dbfiles folder, it will load with all your set of settings and start Dropbox in a few seconds.
Conclusion
You can run multiple instances of Dropbox on the same Windows profile using this. Just copy and paste the DropboxPortableAHK executable file to a new folder and run the wizard again to configure a new account. Overall, a pretty cool addition to your Dropbox tool set. (Via FreewareGenius) The above article may contain affiliate links which help support Guiding Tech. However, it does not affect our editorial integrity. The content remains unbiased and authentic.