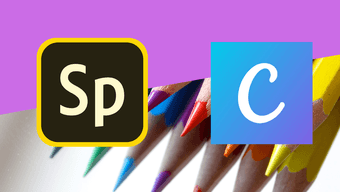Share the Entire XD Prototype with Others
First, we will show how you can share the entire XD project others and then use multiple flows to share a specific UI part to clients or reviewers. Step 1: Launch Adobe XD and open one of your current projects. Step 2: Make necessary changes before you plan on sharing the prototype. Step 3: Move to the Prototype tab and add the necessary interaction to your mockups. Step 4: Once you feel your prototype is ready for sharing, move to the Share tab. Here’s is where the real action starts. From the Share menu, you can hit the Play button at the top and check your prototype in action. Let’s check sharing settings on offer here. Design Review: This option allows users with access to your shared document to leave a comment, hotspot hints, and check the design overall. Development: This is ideal for sharing your design or prototype with developers. It will enable the team to see the design specs of the project. To make their life easier, you can also use our guide to export Adobe XD to HTML. Presentation: Are you sharing an Adobe XD prototype with someone who will present it to others? Use the Presentation option from the Adobe XD sharing menu, and it will optimize the viewing experience for presentation. User Testing: When you are planning to test the prototype of QC (quality control) team, use User Testing and test the design. Custom: It offers a customized sharing permission to use. When you click on Custom, Adobe XD will present you with four permissions to offer or deny in sharing the link.
Allow CommentsOpen in Full ScreenShow Hotspot HintsInclude Design Specs
Select relevant options and move to the Link Access menu.
Check Link Access
Once you have selected an option from the View Settings menu, it’s time to move to Link Access. Anyone with the link: As it’s evident from the title, anyone with the link can access the XD prototype. Only invite people: Only those invited by you can access the shared design. You can also further permit them to share the prototype with others. Anyone with a password: The option allows you to share a password-protect XD prototype link. Only those who have the password can open and comment on the design. Adobe XD will create a sharing link. Copy it and share it with others.
Share Multiple Flows
Multiple Flows are used when creating different interfaces from the same artboard. Maybe, you only want to share the welcome screen, login, and sign-up pages and not the Home and other pages. You can create a specific flow for those screens and share them. Step 1: Open XD design project and press the Ctrl or Command key. Step 2: Select screens that you want to share. Step 3: A small sharing pop-up will appear at the top. Click on it and it will take you to the familiar Sharing menu. The sharing options remain the same as we discussed above. The only difference is, XD will share selected flow only.
Manage Shared Links
If you no longer plan on sharing the prototype, you can delete the shared link from your Adobe XD account. Here’s how. Step 1: Open Adobe XD and go to the Sharing tab. Step 2: Click on Link and select Manage Shared link. Step 3: The option will take you to the Creative Cloud on the web. Step 4: From the Your files menu, select the shared link, and click on Permanently delete and it will remove access.
Things to Keep in Mind Before Sharing
When you invite people to work on the same project, it makes sense to give them full permission to the prototype.When sharing the prototype with clients, only give them comments permission. If they have editing permission, they might break pieces of your design due to their unfamiliarity with the software, or you might face backlash over unfinished concepts. You lose control over what your client sees in XD. It’s best to limit them with commenting permission.Adobe XD Mac app offers the ability to record a prototype and share a video. It is helpful when you want to guide your clients through an app or website experience.
Seamless Sharing Experience in Adobe XD
Whether you are designing – a website, mobile app, or even a banner, you will need a final nod from the clients or your employer before passing the design and UI kits to developers. After all, you would want to make all the changes in the Adobe XD itself and not during the app or website development process. The above article may contain affiliate links which help support Guiding Tech. However, it does not affect our editorial integrity. The content remains unbiased and authentic.