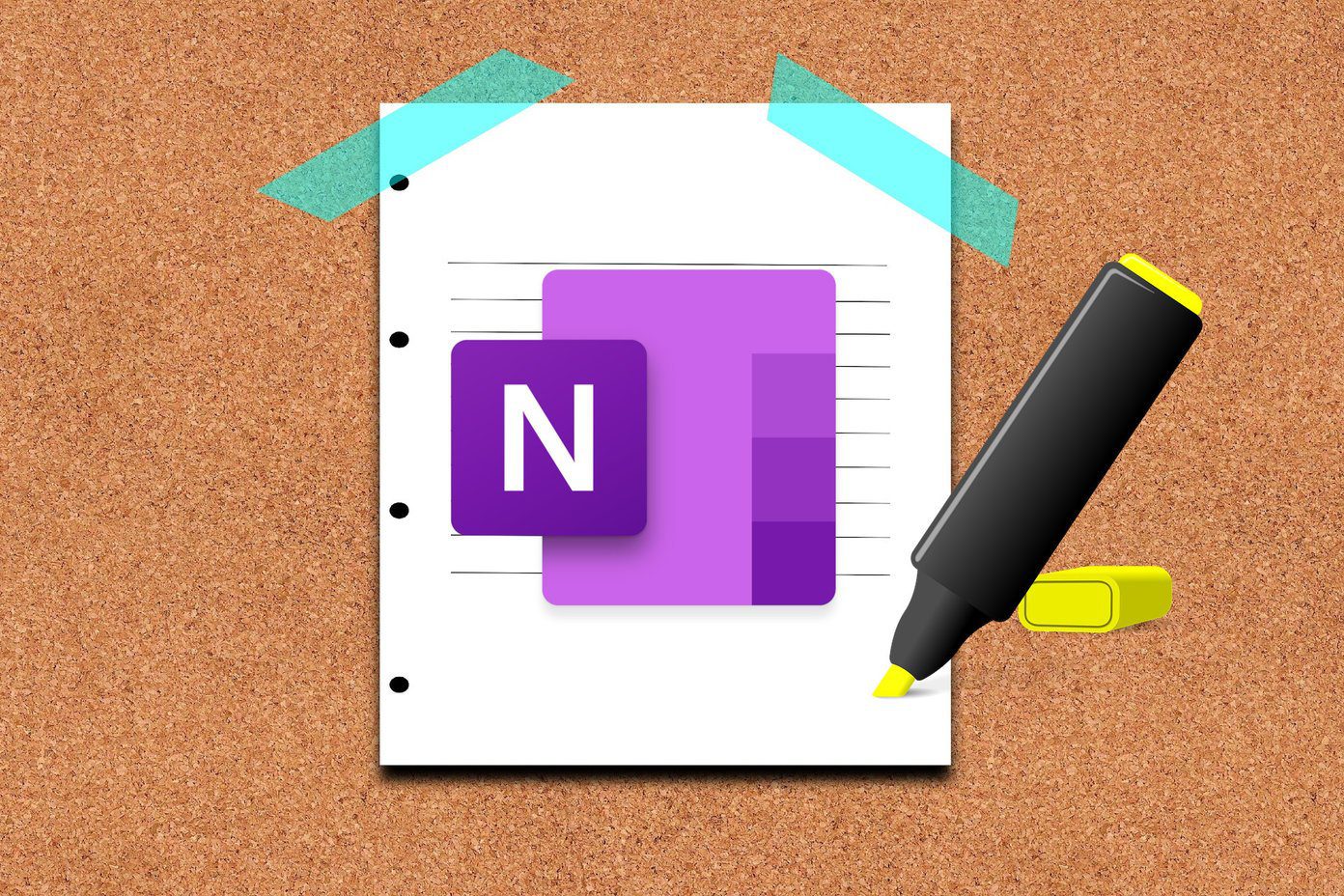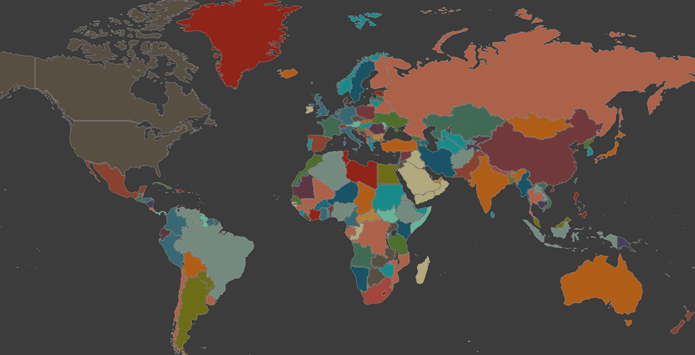In group calls, people often speak over each other and with Automatic Prominence active, that can get annoying. The constant resizing and shuffling around of tiles is not a pleasing sight. If you don’t like the feature, find it disorienting, or just want to stop using it before an important group call, consider turning it off. So let’s check out how you can stop tiles from resizing or moving around in group FaceTime by disabling Automatic Prominence. You’ll also find solutions to a few other FaceTime-related niggles, so read on.
Update Software on iPhone and iPad
Before disabling tiles from automatically resizing or moving around in group FaceTime, you must update your iPhone or iPad to at least iOS 13.5 or iPadOS 13.5, respectively. Otherwise, you will not find the option to switch off Automatic Prominence within the FaceTime Settings. To ensure that your device is up-to-date, open the Settings app on your iPhone or iPad, tap General, and then tap About. You should see the current version of iOS or iPadOS listed next to Software Version. If you have iOS/iPadOS 13.4 or older installed, head back to the previous screen, tap Software Update, and then tap Download and Install to get your device updated with the latest system software. If your device runs the latest version of iOS or iPadOS, you can proceed with disabling the Automatic Prominence feature in FaceTime.
Disable Automatic Prominence on iPhone and iPad
To disable Automatic Prominence in group FaceTime calls, you must briefly dive into the Settings app on your iPhone or iPad. Once you’ve turned the feature off, FaceTime tiles will no longer automatically resize or move around the screen the next time you join a group call. Again, you must have your iPhone or iPad updated to at least iOS 13.5 or iPadOS 13.5 or higher to turn Automatic Prominence off. Step 1: Open the Settings app on your iPhone or iPad. Step 2: Scroll down the Settings screen and tap the option labeled FaceTime. Step 3: Locate the section labeled Automatic Prominence, and then turn off the switch next to Speaking. Automatic Prominence is now disabled. While you’ve stopped FaceTime from automatically resizing the tiles, you can still zoom in on people manually by tapping on tiles. If you want to enable the feature later, go through the steps above and turn on the switch next to Speaking underneath Automatic Prominence.
Other FaceTime Settings to Turn Off
Aside from Automatic Prominence, FaceTime also has a few other default settings—related to privacy and functionality—that you may want to turn off.
Disable Siri Suggestions
By default, Siri ‘learns’ from FaceTime as you use the app over time. Which then causes it to make certain suggestions on the Lock screen—such as whom to call at certain times of the day, for example. That can be annoying or even detrimental to your privacy. To stop these suggestions, go to iPhone/iPad Settings > FaceTime > Siri & Search. Turn off the switch next to Show Siri Suggestions underneath the On Lock Screen section. Also turn off the switch next to Learn From This App if you want to stop Siri from monitoring your FaceTime activity patterns in the first place.
Turn Off Live Photos
While you are in a Facetime video call, just about anyone can take a live photo of you with a simple tap of the Shutter icon. If you aren’t comfortable with that, go to iPhone/iPad Settings > FaceTime and then turn off the switch next to FaceTime Live Photos. That should stop others from taking live pictures of you.
Stop iPhone Calls on iPad
If you use FaceTime on the iPhone and iPad, you may not want FaceTime calls that you receive specifically on your iPhone’s cellular account to start bugging you on the iPad as well. It’s quite easy to stop that behavior. On your iPad, go to Settings > FaceTime, and then turn off the switch next to Calls From iPhone. However, that will prevent you from using the iPhone’s cellular account to make calls from your iPad.
Disorienting No More
With FaceTime’s ability to participate in group calls with up to 32 people at once, the implementation of Automatic Prominence does make sense. While the feature can help you stay focused, the opposite is true: tiles that resize and move around too frequently can mess things up. Apple correctly provided the ability to turn Automatic Prominence off. And if you start missing the feature, it’s quite easy to turn the thing back on. Next up: FaceTime is limited to just Apple devices. Here are 6 awesome apps that you can use to video call with both Apple and Android users alike. The above article may contain affiliate links which help support Guiding Tech. However, it does not affect our editorial integrity. The content remains unbiased and authentic.