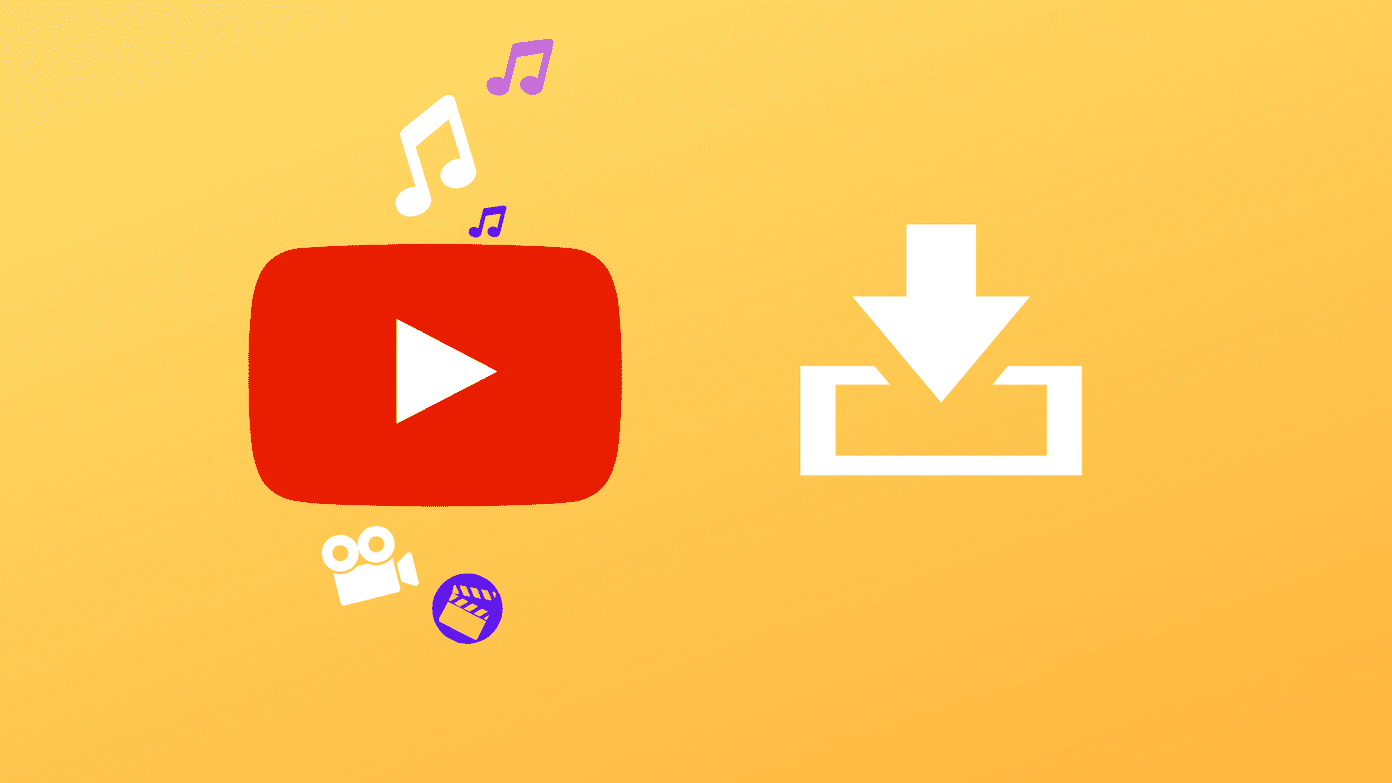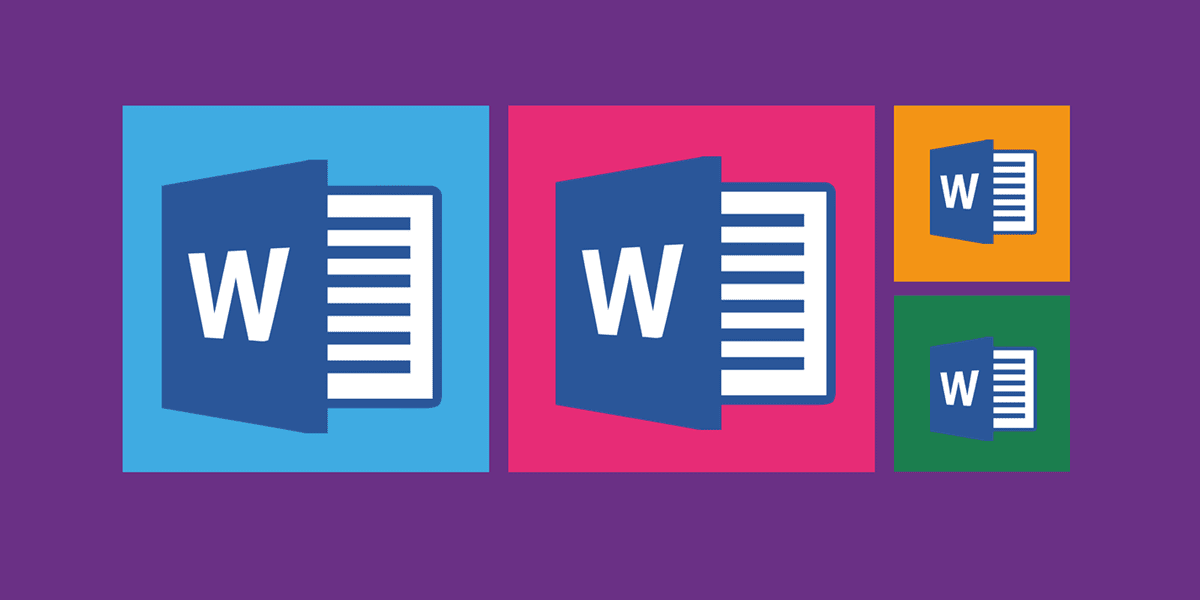For the unaware, tiling an image means to make a repeating pattern from a picture. The picture that is to be tiled is smaller as compared to the bigger image. There are two ways to make a seamless pattern in GIMP. One is using the native Tile feature and the latter takes the help of the Offset and Tile for a more realistic approach. Let’s check them both to tile an image.
Method 1: Create a Pattern in GIMP by Tiling It
In this method, you need to create a small blank image first and then add your image as a layer on top of it from which you want to create a pattern. Then use the Tile option. Here are the steps in detail: Step 1: Launch GIMP on your computer. Step 2: Click on File > New. Step 3: The ‘Create a New Image’ dialog box will open. In the Image size, the width and height should be kept the same. You can keep it 50×50, 100×100, 150×150, and so on. The image size would depend on how large your background would be. For instance, if you want to create a 1920×1080 picture, go with 250×250 pixels. Otherwise, the pattern in the final image would appear congested and small. Similarly, if you want a picture with 1280×720 pixels, go with 200 pixels or lower. I will go with width and height at 200 pixels. Now, click on Advanced Options in the same dialog box and select Transparency under Fill With option. This is what the result would look like: Step 4: Go to the File option again. Select Open as Layers. Navigate to the image that you want to tile and open it. Step 5: If the image is larger than the canvas, you will see that only some portion of the picture would be visible. You will have to scale it down so that it fits inside the original canvas. Tip: You can skip this step if your image size is the same or less than that of the canvas. In that case, you shall see the full image inside the blank canvas. To scale the image, click on the Scale tool or use the Shift + S keyboard shortcut. You can do it in two ways. You can resize it manually to fit inside the blank canvas by dragging the corners. Alternatively, enter the pixels manually in the Scale box. Keep the pixels slightly less than that of the blank canvas. That is done to keep some space between the repeating patterns. Click on Scale. For instance, if it’s 200×200 pixel resolution, then go with 150 pixel width. Make sure the chain icon is selected in the Scale box so that height is adjusted automatically. When you do so, the image would appear outside of the blank canvas. You will only see the borders. Using the Move tool, drag it to the center of the blank canvas. Your image should look similar to the following screenshot at this stage. Step 6: Now, you have to merge the two layers. For that, right-click on any layer in the Layers panel and select Merge visible layers. Click on Merge from the box that appears. Alternatively, you can also save the image as PNG from File > Export as. Then reopen the image in GIMP. Step 7: After merging the layers, go to Filters > Map > Tile. Step 8: The Tile dialog box would open with Width and Height options. Enter the size that you want for your final background here, i.e., the background on which you will tile your picture. Let’s go with 1280×720 pixels. Check the box next to Create new image and hit the Ok button. Step 9: Here’s a glimpse of the final image. Now to save it, go to File > Export as. You can save the image as PNG to retain its transparency. Note: Scale down the image in step 5 if the final image looks packed.
Method 2: Create Pattern in GIMP With Offset Tool
In the above method, the image is tiled horizontally and vertically. If you want a different pattern like the one shown below, you need to Offset the image first. Let’s check the steps in detail. Step 1: Repeat steps 1-6 mentioned above. That is, create a blank canvas, add your image, scale it down, and then merge the canvas and picture to get the following image. Step 2: You need to duplicate your layer. For that, right-click on the layer from the Layers panel and choose Duplicate layer. Step 3: Select the newly created duplicate layer and click on the Layer from the top menu. Choose Transform and go to Offset. Step 4: In the Offset Layer dialog box that appears, click on the ‘By width/2, height/2’ button. Click on Ok. You will see that a pattern appears. Step 5: You will have to merge the two layers again. For that, click on any of the layers and choose Merge visible layers. Note: At this point, you can save this image as a pattern and add it to Patterns in GIMP. You can then use it to fill your images from Pattern fill. Follow the instructions for the same in our bonus section below. Step 6: Go to Filters > Map > Tile. Step 7: Like the previous method, enter the size for the background image or your actual picture size to tile the image. Make sure the box next to Create new image is selected. Hit the Ok button. Here’s the final image. Save it from File > Export as in the PNG format. Note: If the pattern seems congested, reduce the size of the image when you are scaling it.
Bonus: Create a Custom Pattern in GIMP
GIMP offers many patterns that can be used to fill your images. You can also create your custom patterns for GIMP. Here’s how to do so. Step 1: Repeat steps 1-5 of the second method mentioned above. You will have the following image. Step 2: Go to File > Export As. Enter a name to identify the pattern, such as a bus in this case. Make sure to change the extension to ‘.pat’. Save it in any folder. Click on Export. A description box will open. Enter a description for your pattern. Click on Export. Step 3: In GIMP, go to Edit > Preferences. Step 4: Click on Folders from the left panel and choose Patterns. Click on the Patterns folder link from the right panel. Then hit the Open folder button. Click on Ok. Step 5: Open the Patterns folder. Now copy or move the pattern file that you saved in step 2 to this folder. Step 6: Open GIMP again and click the refresh button under the Patterns panel. The newly added pattern will show up. Step 7: Open any image and choose Bucket Fill. Select Pattern fill as Fill type. Select your custom pattern.
Sky Is the Limit
We hope the tutorial was easy to understand and implement. The tiled image is usable to create beautiful backgrounds and wallpapers. You can add another image on top of the tiled image to make exquisite graphics. Next up: You can tile an image without GIMP too with simple tools on your Windows 10. Find out 4 easy ways to tile picture from the next link. The above article may contain affiliate links which help support Guiding Tech. However, it does not affect our editorial integrity. The content remains unbiased and authentic.