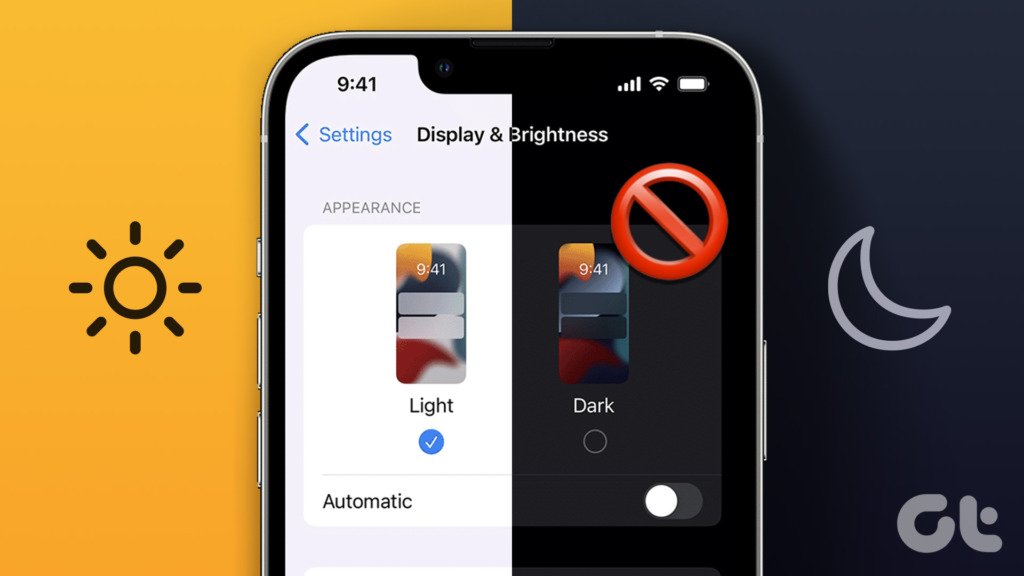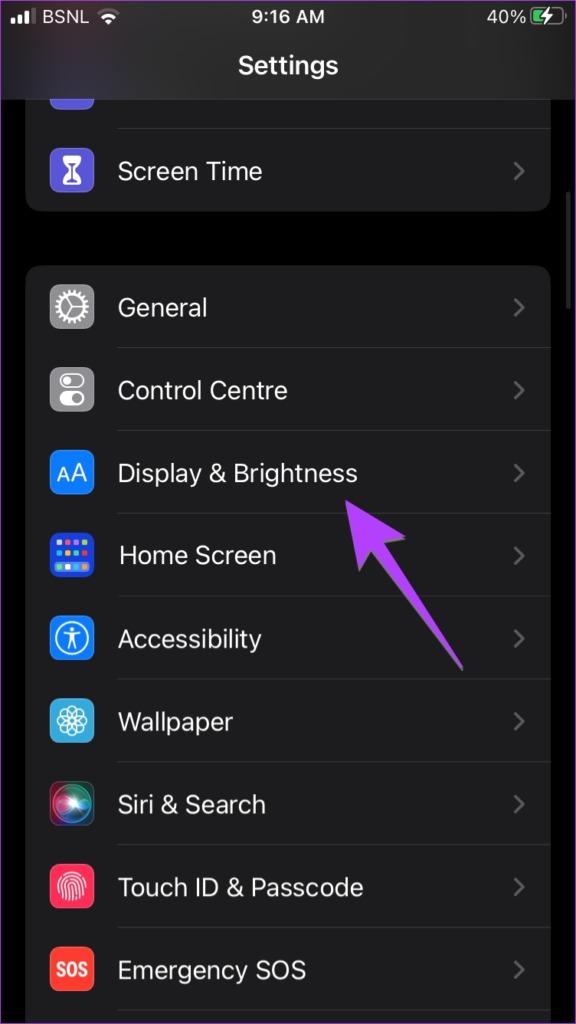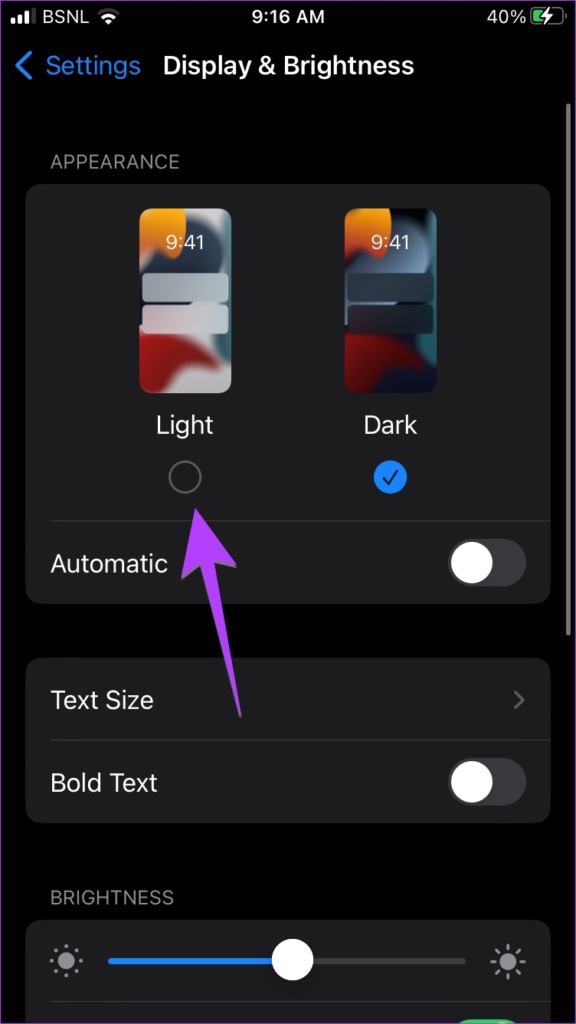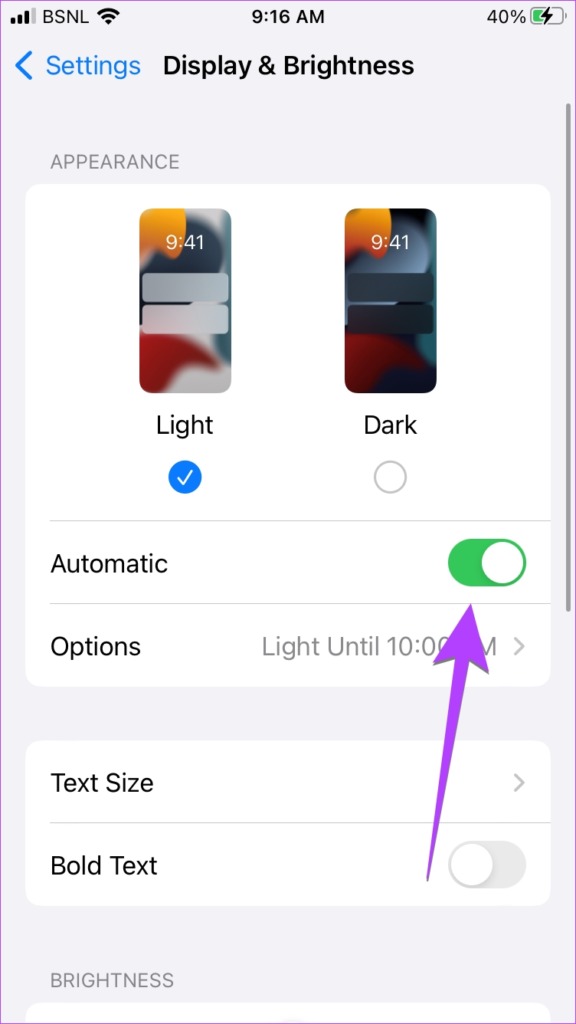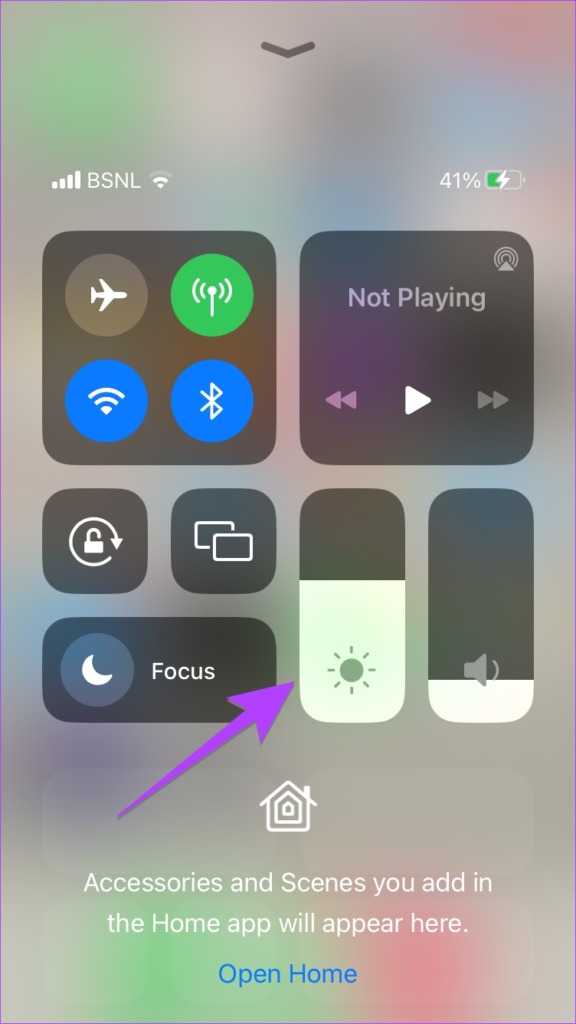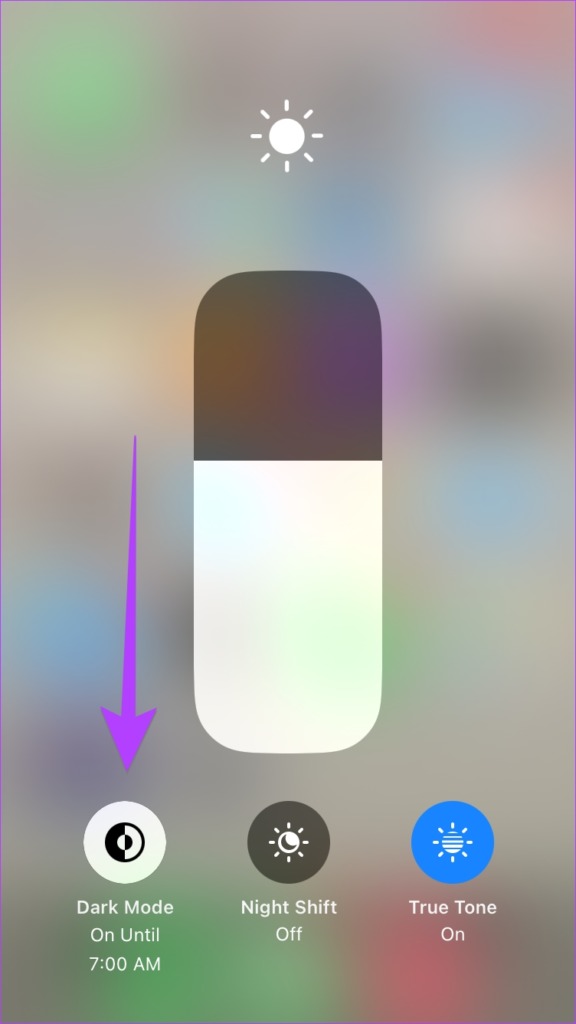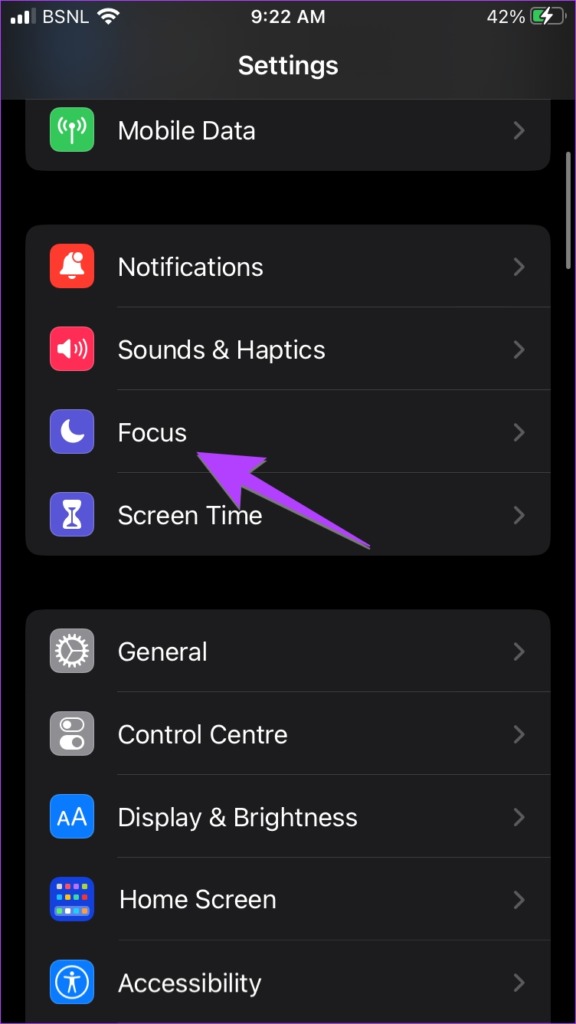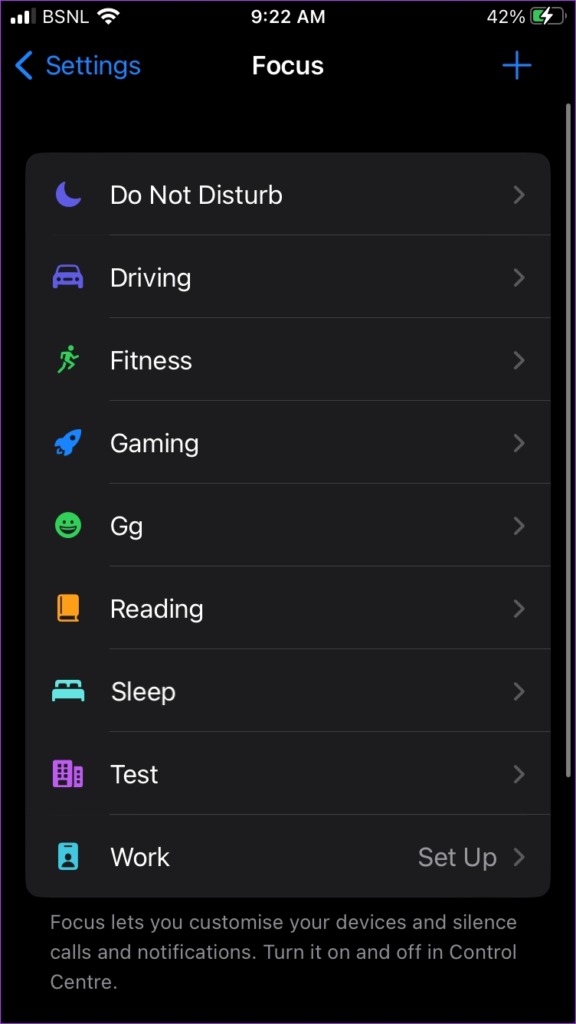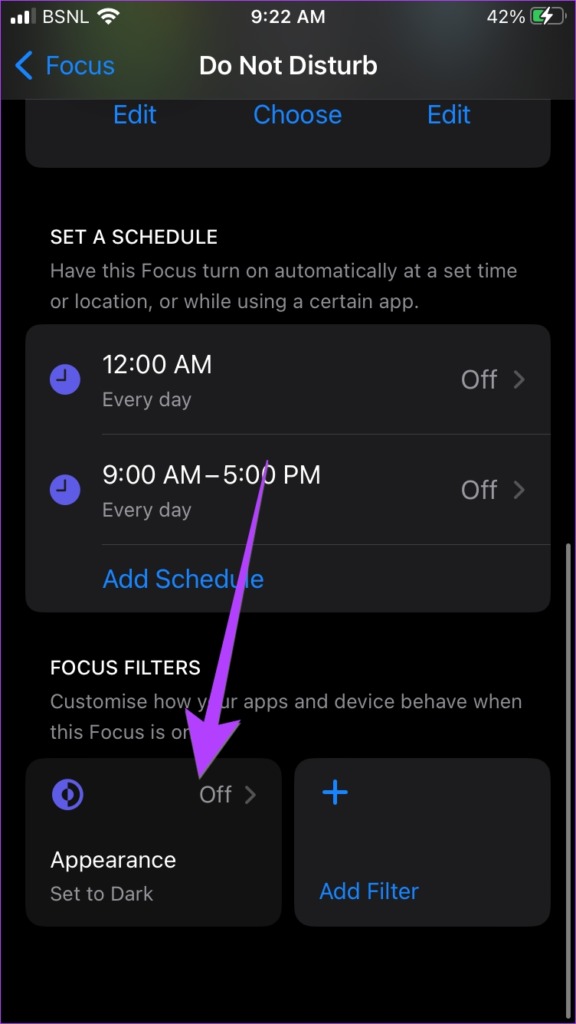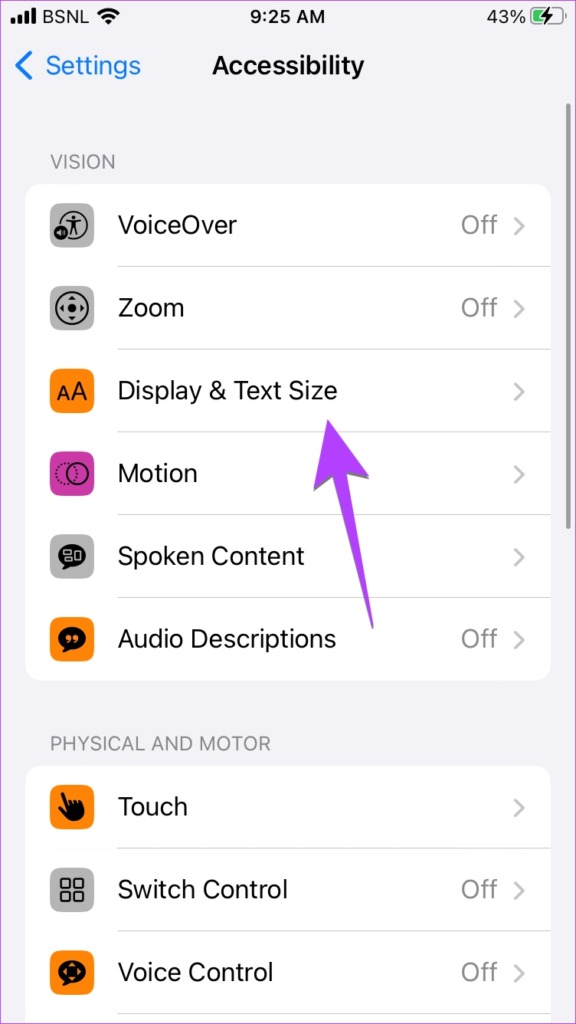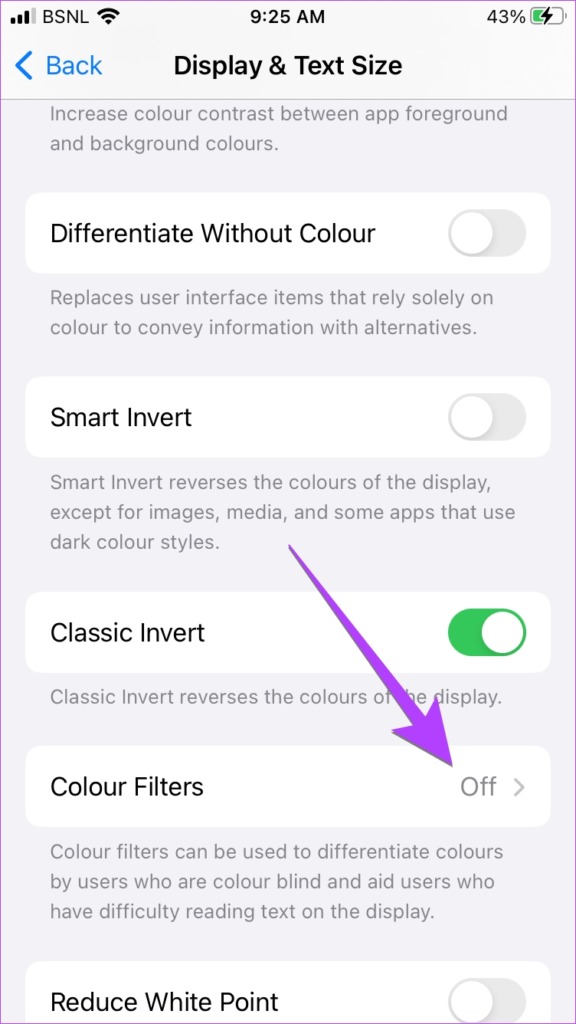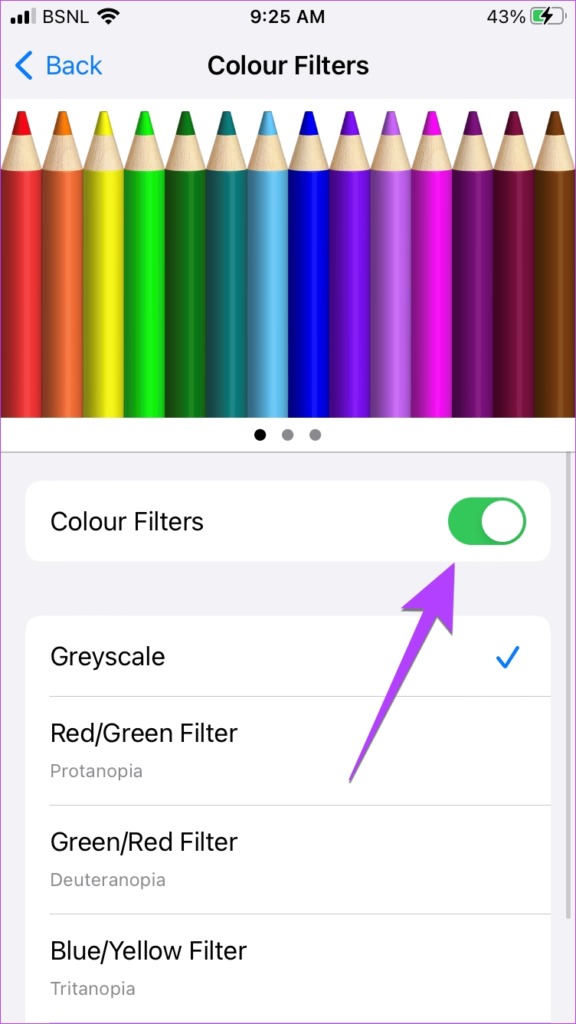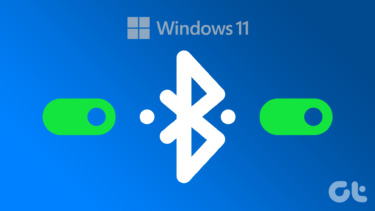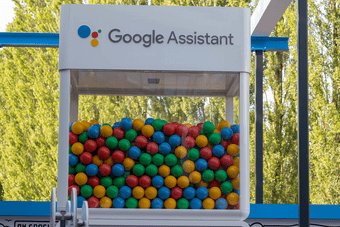The black background on your iPhone could be due to dark mode or color accessibility settings enabled on your iOS device. We have covered several ways to remove the dark screen or dark background on iPhone and iPad. You will know how to turn the dark mode off from Settings, Control Center, Focus modes, and Accessibility Settings. Let’s get started.
1. How to Get Rid of Black Background on iPhone From Settings
One of the easiest ways to turn off dark mode on iPhone or iPad is from Settings as shown below: Step 1: Open Settings on your iPhone and go to Display & brightness. Step 2: Tap on the selection circle under Light to get rid of the black screen on your iPhone.
2. Switch off Automatic Dark Mode on iPhone and iPad
If dark mode keeps activating automatically on your iPhone, you might have enabled the automatic scheduling feature via the Appearance section. This turns on the dark mode automatically during a specific time of the day, say sunset, and goes back to the light theme otherwise. Here’s how to disable it. Step 1: Go to Settings > Display & brightness on your iPhone. Step 2: Turn off the toggle next to Automatic.
3. Remove Dark Screen on iPhone From Control Center
Here’s how to disable the dark mode on iPhone from Control Center: Step 1: Open Control Center on your iPhone and long-press the brightness slider. Step 3: Tap on the Dark mode button at the bottom to turn off dark mode on your iOS device. Tip: Check out the best tips to use Control Center on iPhone.
4. Use Siri to Disable iOS Dark Mode
You can also use Apple’s digital assistant i.e., Siri to get rid of the dark mode on your iPhone if you have set it up. First, summon Siri by saying Hey Siri or by pressing the Home button on your iPhone. Then say “turn off dark mode”. This should turn off dark mode on your iPhone and iPad. Tip: Learn how to use Siri to decline calls on iPhone.
5. Unlink Dark Mode From Focus Filters
iOS 16 introduced the concept of focus filters in Focus modes, which allows you to turn your iPhone’s screen black when a linked Focus profile is activated. For instance, you can enable dark mode when you turn on Do not disturb focus. This feature might be another reason why dark mode keeps getting activated automatically on your iPhone. To turn it off, follow these steps: Step 1: Open the Settings app on your iPhone and go to Focus. Step 2: Tap on each focus one by one. Let’s start with Do not disturb. Step 3: Scroll down and if you see Appearance (Set to dark), tap on it. Then, turn off the toggle next to Enabled on the next screen. Finally, tap on Done to save the changes. Tip: To be on the safe side, you can also remove the filter entirely by tapping on the Delete filter button. Step 4: Repeat the steps for other Focus modes.
6. Turn off Smart and Classic Invert to Get Rid of Black Screen
If turning off dark mode using any of the above methods didn’t get rid of the black screen, you might have turned on the color invert feature on your iPhone. To get rid of the black background on your iPhone, follow these steps: Step 1: Open Settings on your iPhone. Step 2: Go to Accessibility followed by ‘Display & Text Size’. Step 3: Turn off the toggle next to Smart Invert and Class Invert, depending on which one is enabled. Tip: Check out the best iPhone accessibility settings for elderly people.
7. Turn off Color Filters
Another accessibility setting that could be responsible for making your iPhone turn black or grey is the color filter setting. To turn it off, go to Settings > Accessibility > ‘Display & Text Size’. Tap on Color Filters. Turn off the toggle next to Color Filters.
8. Check Shortcuts to Disable Dark Mode on iPhone
You must also take a look in the Apple Shortcuts app and see if any shortcut is set to enable dark mode on your iPhone. To do so, open the Apple Shortcuts app on your iPhone. Then, tap on the three-dot icon at the top of each shortcut and check the conditions. No condition should be able to make your iPhone’s appearance dark. If you see any such shortcut, delete it. Tip: Check out the best iPhone shortcuts for everyday use.
The Dark World
That’s how you can turn off dark mode on your iPhone and iPad. In case you decide to keep dark mode enabled, learn how to use dark mode like a pro. Also, check out the iPhone browsers that support dark mode. The above article may contain affiliate links which help support Guiding Tech. However, it does not affect our editorial integrity. The content remains unbiased and authentic.
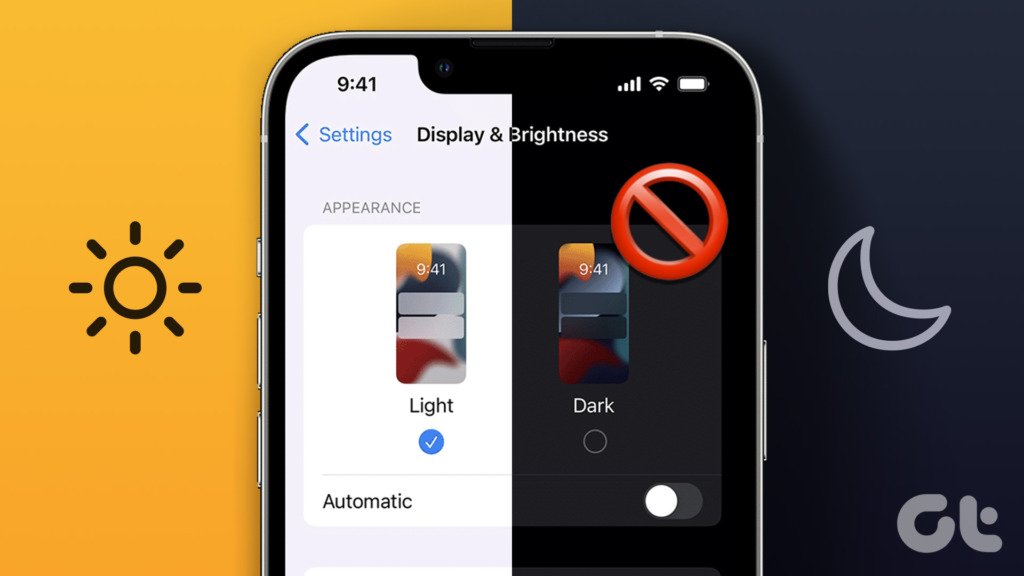
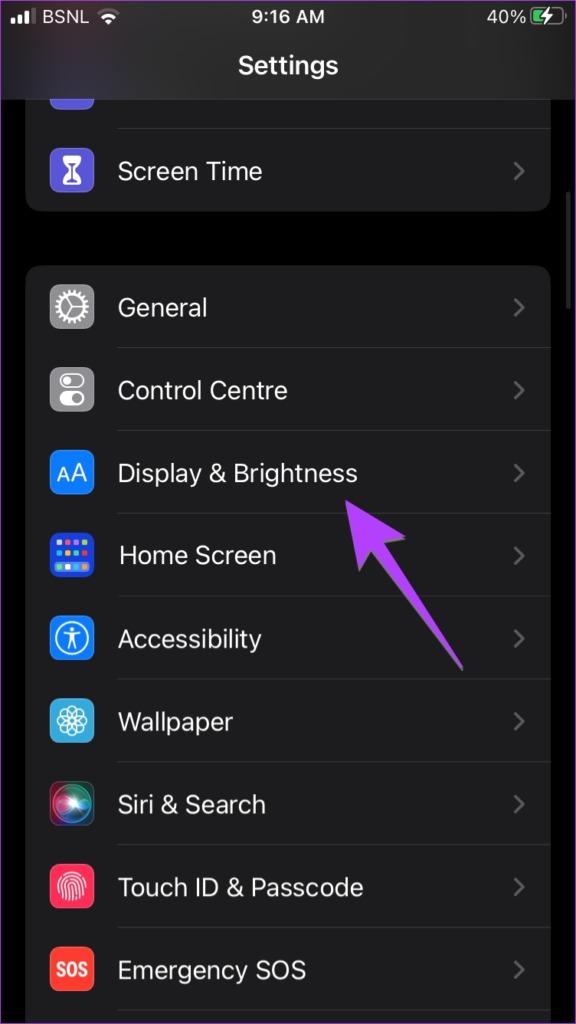
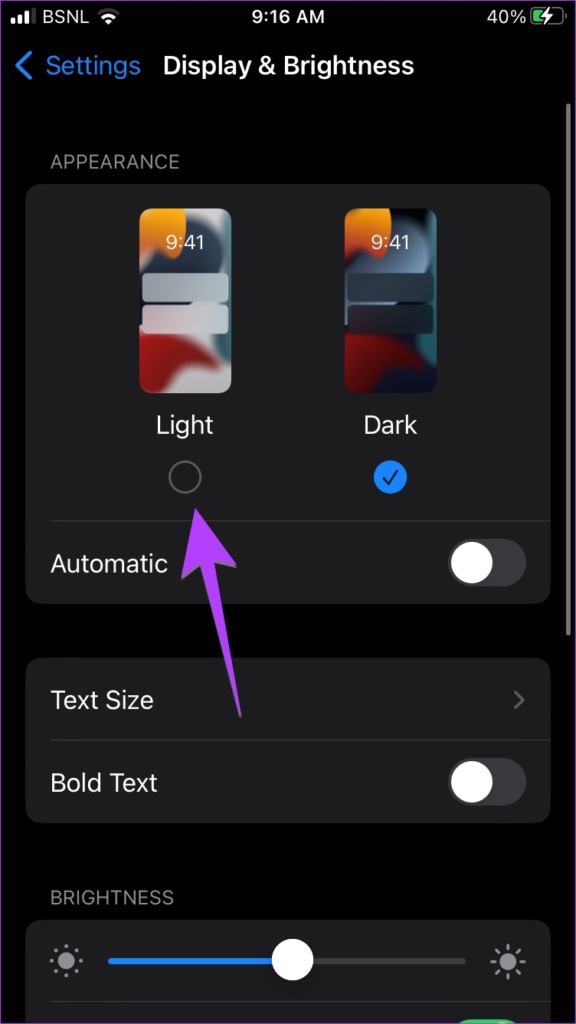

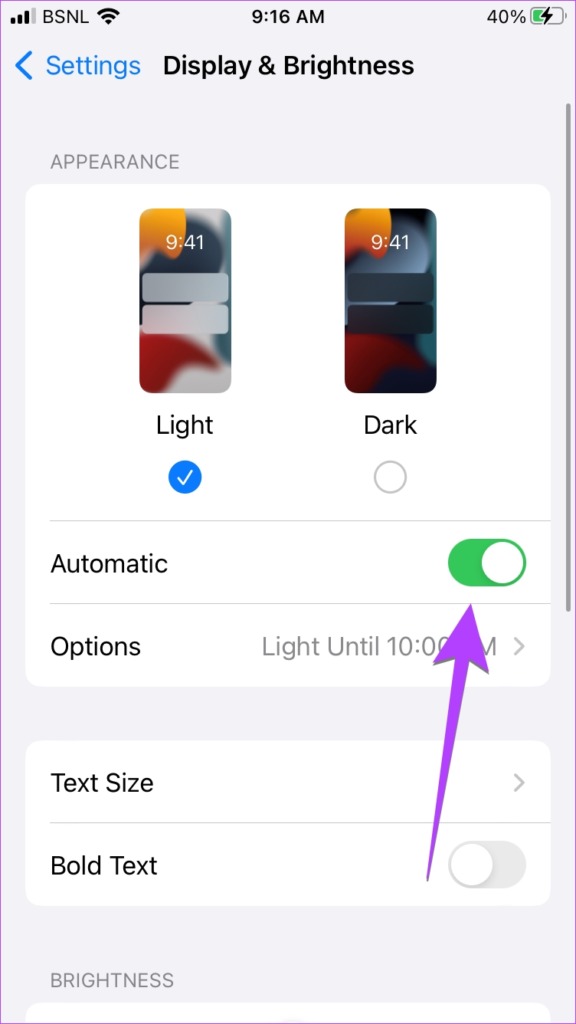
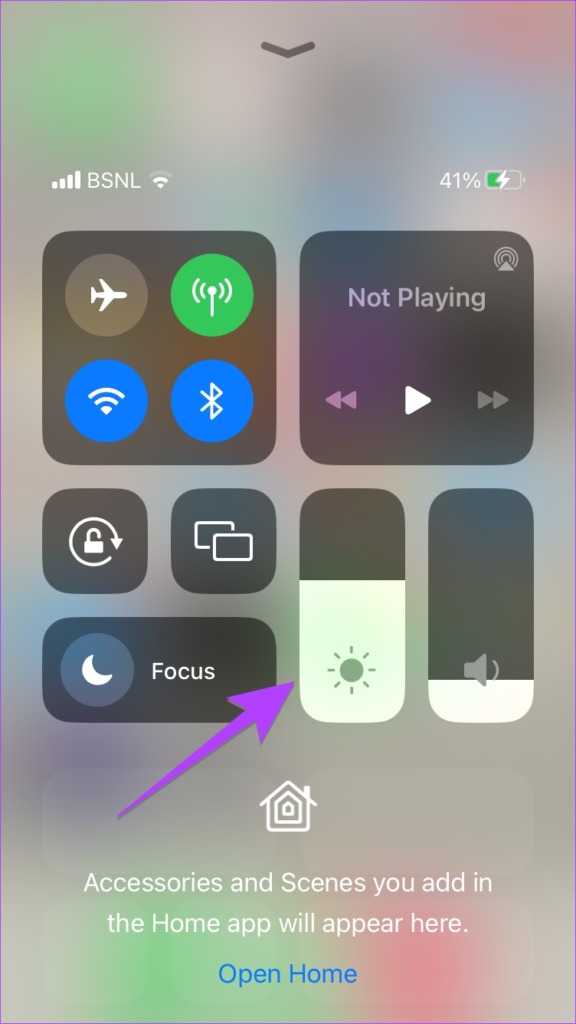
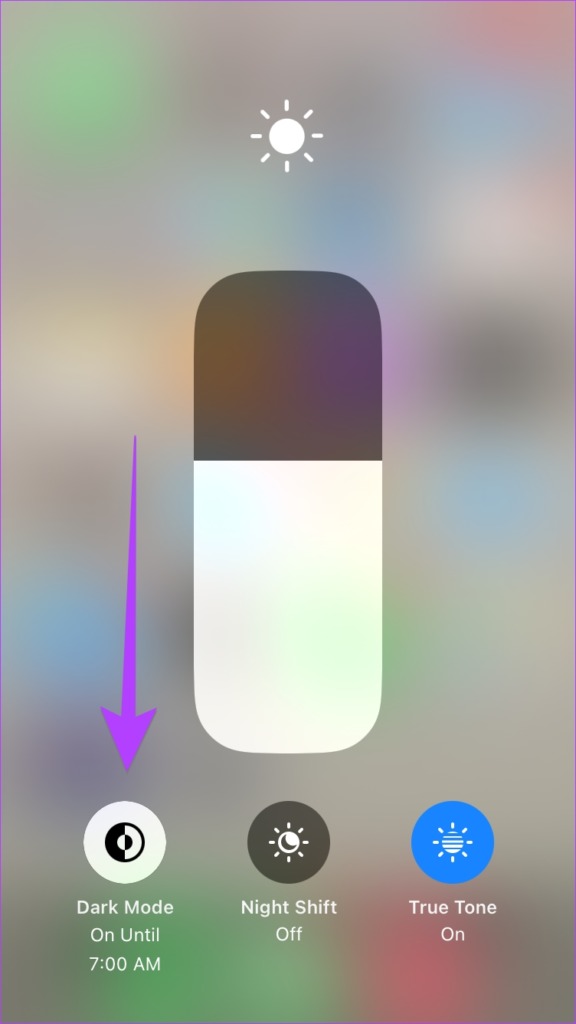
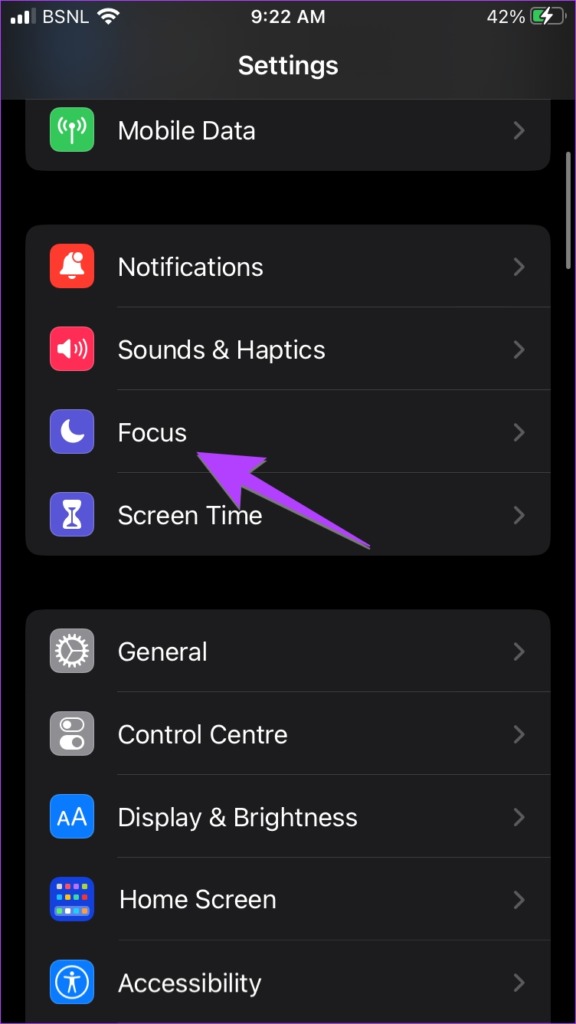
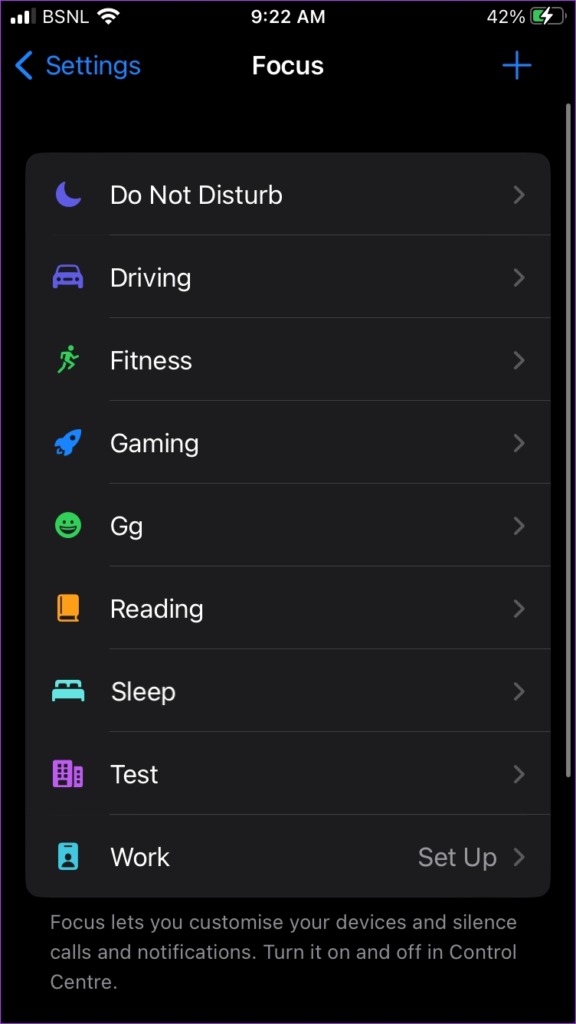
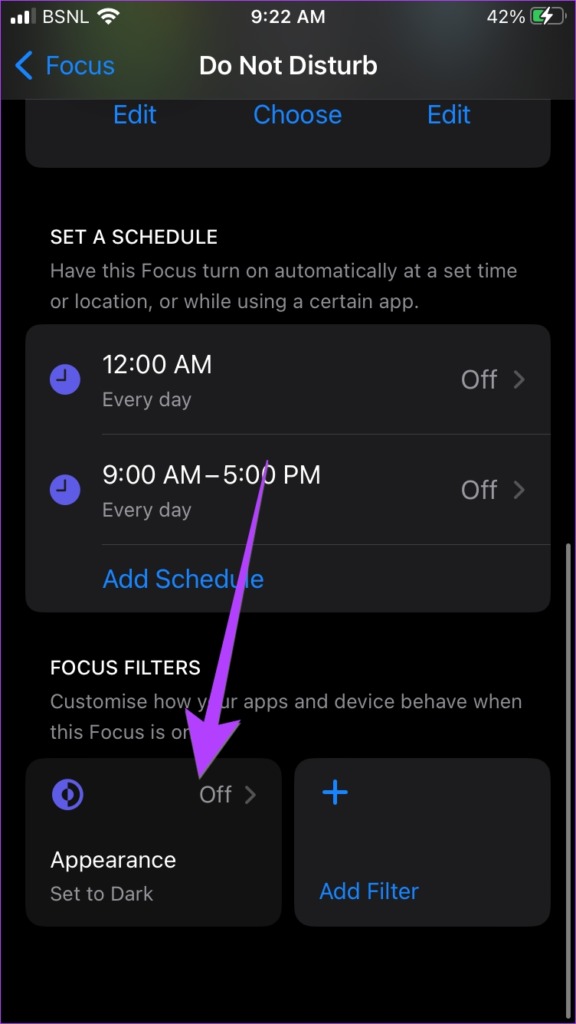


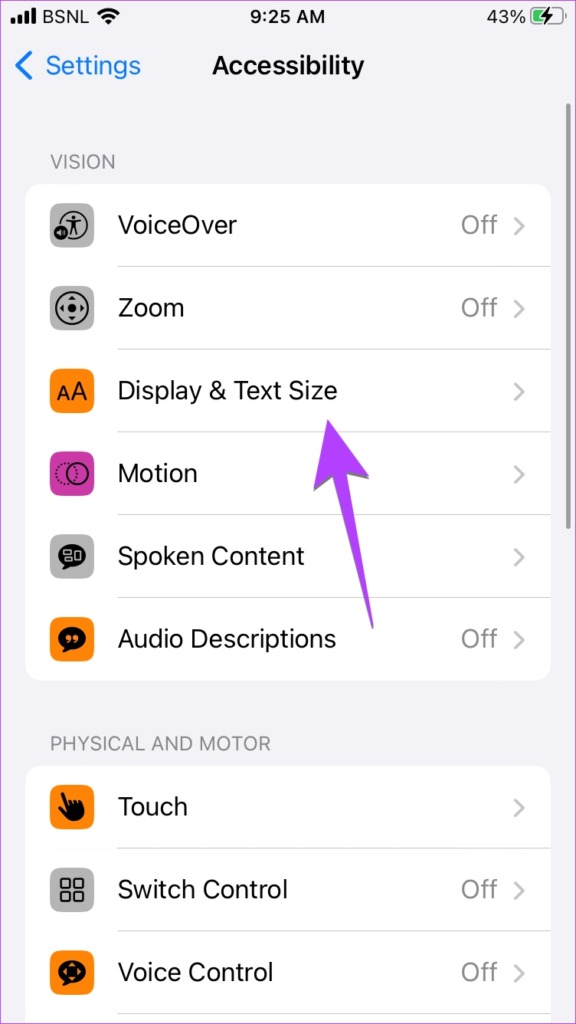

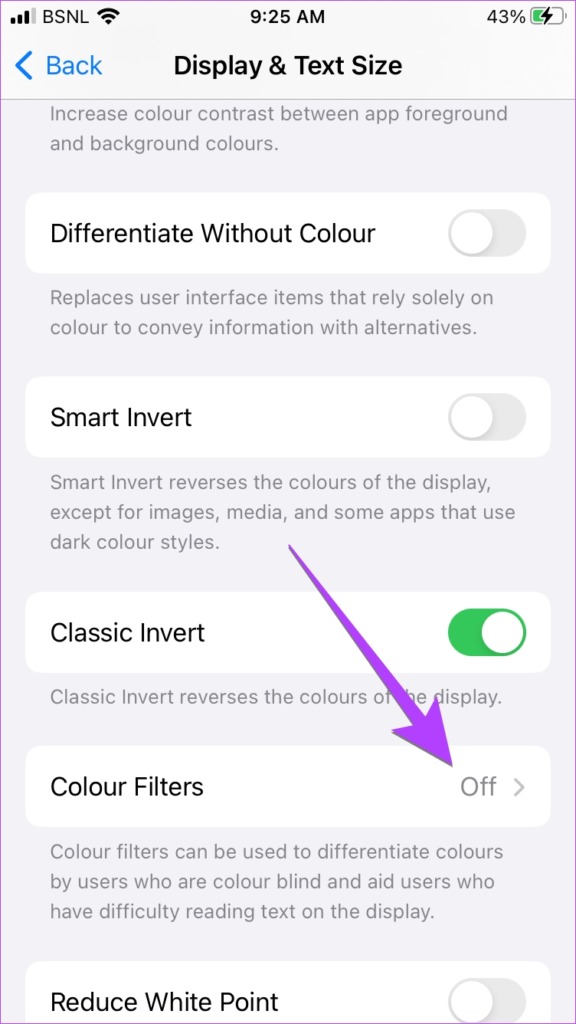
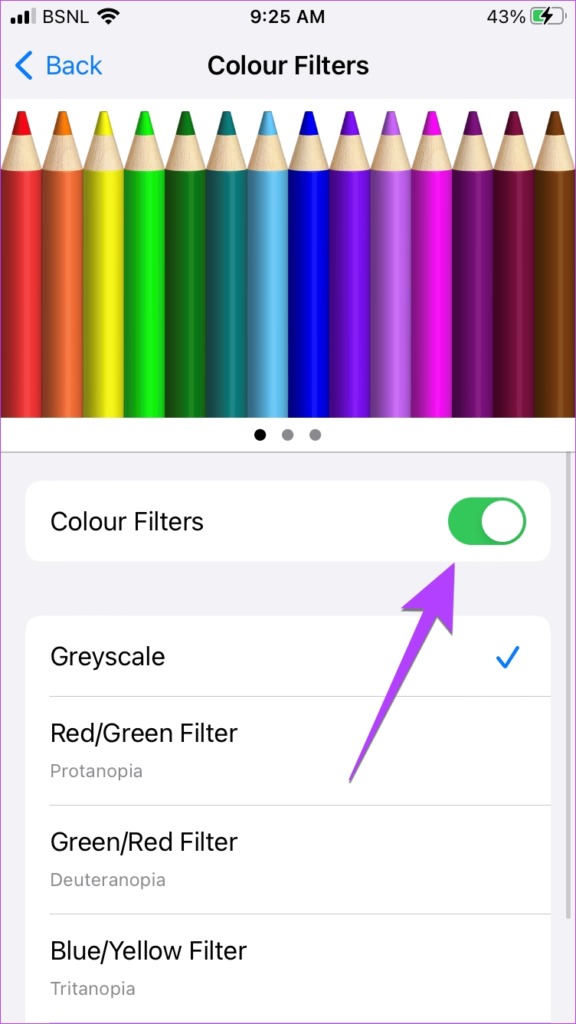



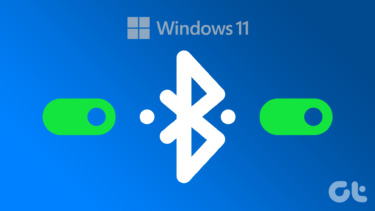



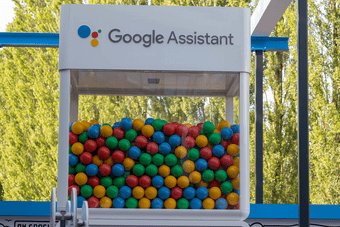


title: “How To Turn Off Dark Mode On Iphone And Ipad 8 Easy Ways” ShowToc: true date: “2022-12-19” author: “Troy Pohl”
The black background on your iPhone could be due to dark mode or color accessibility settings enabled on your iOS device. We have covered several ways to remove the dark screen or dark background on iPhone and iPad. You will know how to turn the dark mode off from Settings, Control Center, Focus modes, and Accessibility Settings. Let’s get started.
1. How to Get Rid of Black Background on iPhone From Settings
One of the easiest ways to turn off dark mode on iPhone or iPad is from Settings as shown below: Step 1: Open Settings on your iPhone and go to Display & brightness. Step 2: Tap on the selection circle under Light to get rid of the black screen on your iPhone.
2. Switch off Automatic Dark Mode on iPhone and iPad
If dark mode keeps activating automatically on your iPhone, you might have enabled the automatic scheduling feature via the Appearance section. This turns on the dark mode automatically during a specific time of the day, say sunset, and goes back to the light theme otherwise. Here’s how to disable it. Step 1: Go to Settings > Display & brightness on your iPhone. Step 2: Turn off the toggle next to Automatic.
3. Remove Dark Screen on iPhone From Control Center
Here’s how to disable the dark mode on iPhone from Control Center: Step 1: Open Control Center on your iPhone and long-press the brightness slider. Step 3: Tap on the Dark mode button at the bottom to turn off dark mode on your iOS device. Tip: Check out the best tips to use Control Center on iPhone.
4. Use Siri to Disable iOS Dark Mode
You can also use Apple’s digital assistant i.e., Siri to get rid of the dark mode on your iPhone if you have set it up. First, summon Siri by saying Hey Siri or by pressing the Home button on your iPhone. Then say “turn off dark mode”. This should turn off dark mode on your iPhone and iPad. Tip: Learn how to use Siri to decline calls on iPhone.
5. Unlink Dark Mode From Focus Filters
iOS 16 introduced the concept of focus filters in Focus modes, which allows you to turn your iPhone’s screen black when a linked Focus profile is activated. For instance, you can enable dark mode when you turn on Do not disturb focus. This feature might be another reason why dark mode keeps getting activated automatically on your iPhone. To turn it off, follow these steps: Step 1: Open the Settings app on your iPhone and go to Focus. Step 2: Tap on each focus one by one. Let’s start with Do not disturb. Step 3: Scroll down and if you see Appearance (Set to dark), tap on it. Then, turn off the toggle next to Enabled on the next screen. Finally, tap on Done to save the changes. Tip: To be on the safe side, you can also remove the filter entirely by tapping on the Delete filter button. Step 4: Repeat the steps for other Focus modes.
6. Turn off Smart and Classic Invert to Get Rid of Black Screen
If turning off dark mode using any of the above methods didn’t get rid of the black screen, you might have turned on the color invert feature on your iPhone. To get rid of the black background on your iPhone, follow these steps: Step 1: Open Settings on your iPhone. Step 2: Go to Accessibility followed by ‘Display & Text Size’. Step 3: Turn off the toggle next to Smart Invert and Class Invert, depending on which one is enabled. Tip: Check out the best iPhone accessibility settings for elderly people.
7. Turn off Color Filters
Another accessibility setting that could be responsible for making your iPhone turn black or grey is the color filter setting. To turn it off, go to Settings > Accessibility > ‘Display & Text Size’. Tap on Color Filters. Turn off the toggle next to Color Filters.
8. Check Shortcuts to Disable Dark Mode on iPhone
You must also take a look in the Apple Shortcuts app and see if any shortcut is set to enable dark mode on your iPhone. To do so, open the Apple Shortcuts app on your iPhone. Then, tap on the three-dot icon at the top of each shortcut and check the conditions. No condition should be able to make your iPhone’s appearance dark. If you see any such shortcut, delete it. Tip: Check out the best iPhone shortcuts for everyday use.
The Dark World
That’s how you can turn off dark mode on your iPhone and iPad. In case you decide to keep dark mode enabled, learn how to use dark mode like a pro. Also, check out the iPhone browsers that support dark mode. The above article may contain affiliate links which help support Guiding Tech. However, it does not affect our editorial integrity. The content remains unbiased and authentic.