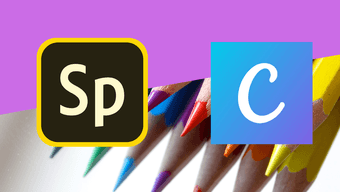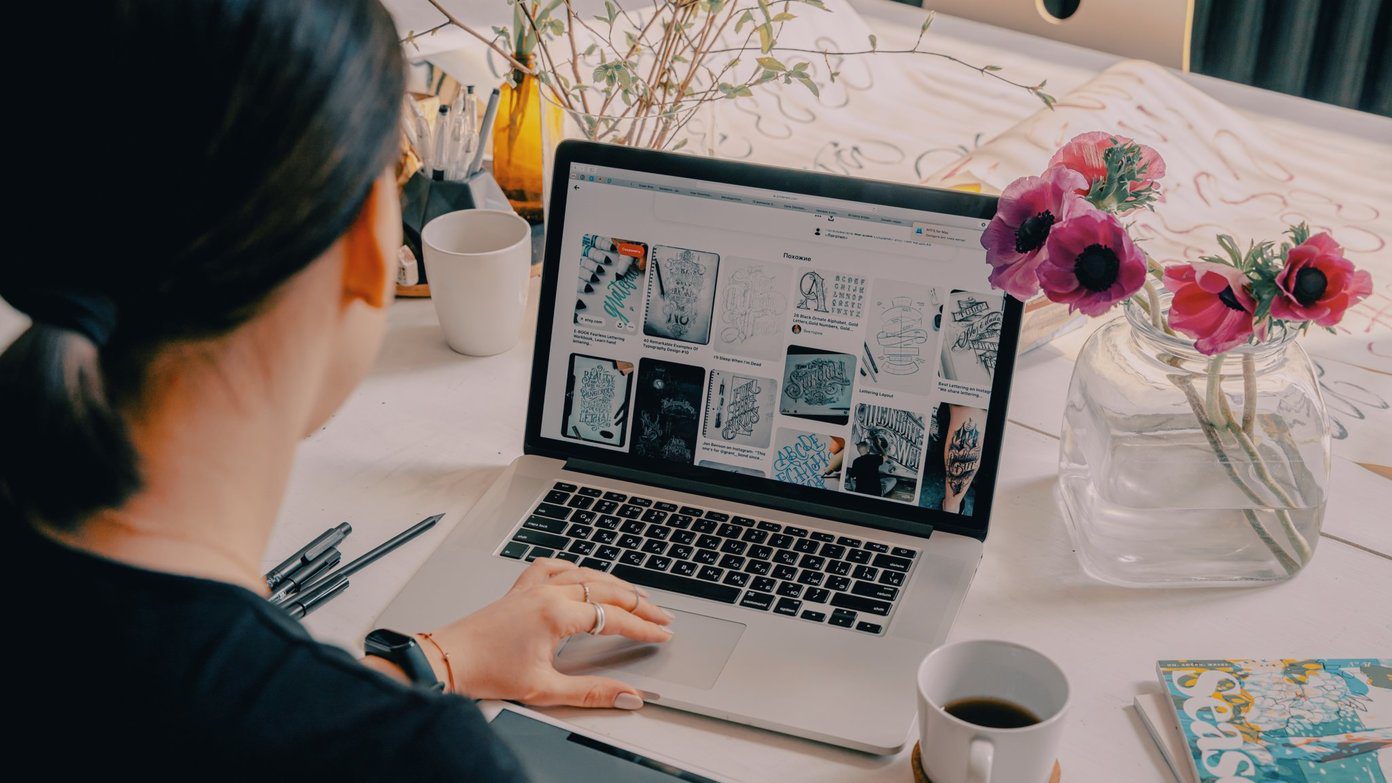In our post today, we’ll explore how to use Adobe Spark Post to enhance our social media images and posts.
1. Apply Filter on Selected Area
Of course, the first point has to be about the ready-made photos and templates. Given that Spark Post has a plethora of images, choosing the right one can be tricky. However, when you do find one, lending your personal touches are quite easy. For instance, you can choose to apply a filter to selected images on a template. This is particularly helpful in templates which have a mix of images, text and other elements like collages. Open a template in the Edit mode and tap on a photo which will bring the Edit & Filter window. Choose a filter and save it. Also, you can choose to replace a specific image with one from your phone’s Gallery. To do so, long-tap on the image, tap on Edit > Replace and choose an image from your personal collection. Alternatively, tap on the Plus icon in My Posts to add your own pictures.
2. Remove a Section From a Template
Don’t like a particular section of a template? Simple, chop it off. All you have to do is select the section and hit the Delete icon. When prompted, select Section and the said section will be immediately removed. The beauty of customization.
3. Drag Handle to Resize
While editing, you may want to resize the pictures as per your convenience. Tap on the image and you’ll see a handle at the bottom (or side) of the image. Drag the handle to adjust the size. This feature is particularly helpful when editing collages or templates that have many images or blocks.
4. Shuffle the Layout Designs
Adobe Spark Post comes loaded with a bunch of cool layouts. Whether it’s a chic banner layout or a regular grid, you can enhance the look of your image through them. The good thing about this setting is that depending on the composition of your image, you can also go ahead and select a multi-window layout. And once done, you can mess around with different designs of the same layout. To do so, once you apply the layout, tap on the layout icon again.
5. Change the Color Palettes
Coming up with a set theme or a fixed color palette isn’t an easy task on our own. Thankfully, this app has a set of color palette presets meaning that you can adjust the mood of your template. What’s more, you can also choose from a number of color options such as Decorative, Modern, Bold or Elegant. To change the color combination, tap on the Palette option and choose the one which you like. Similar to layouts, tap on the Palette icon to shuffle the colors. Once you are happy with your image, hit Done.
6. Experiment with Fonts
Further, Spark Post lets you experiment with a number of fonts depending on the mood of your post. So, whether it’s a funky post that needs a trendy font or a work-related image that needs a professional font, you can find them all here. And that’s not all. Apart from playing around with fonts, this app lets you apply a couple of cool text backgrounds also. My current favorites are those tiny olive wreaths.
7. Mix and Match
You can also experiment with a couple of different designs for the same template. The app offers plenty of designs and colors. Just tap on the Design icon to access the alternate designs. Choose one and tap on the design icon again to shuffle through the different looks. As easy as that.
8. Search Free Photos
Though Spark Post doesn’t let you search for specific templates (argh), it somehow tries to make up for it with its vast library of free images. The best thing is that you can search for a particular type of image. Tap on the Plus icon on My Posts page, go to the Free photos tab and that’s it! All you need to do is select the best and craft your stories.
Hello, Great Images
When someone says ‘social media ready images’, the first thing that comes to our mind is stellar graphics and funky fonts wrapped up in a cool layout. Adobe Spark Post makes this possible. The good thing about this app is that you can change the look of an image entirely by tweaking the filter, font styles, or the color palette. Here’s to good looking images. The above article may contain affiliate links which help support Guiding Tech. However, it does not affect our editorial integrity. The content remains unbiased and authentic.