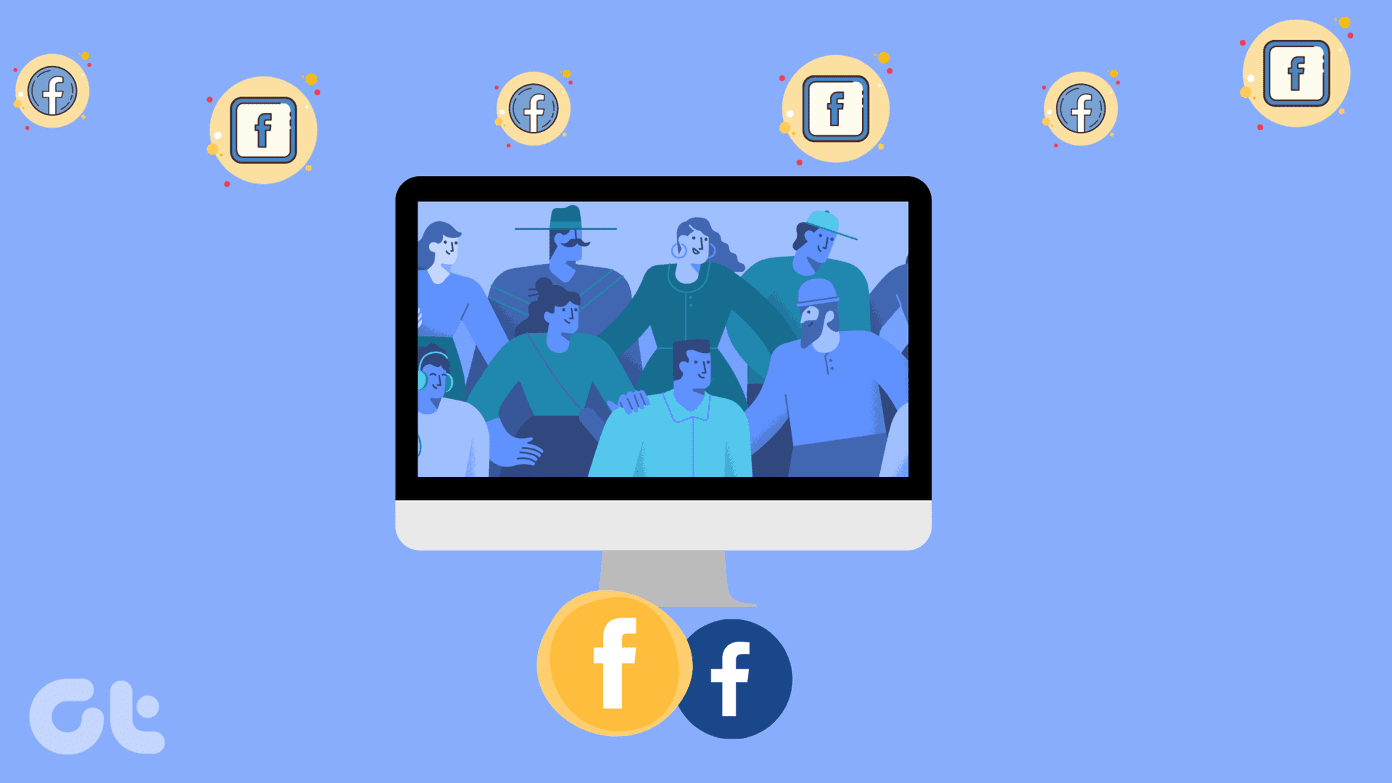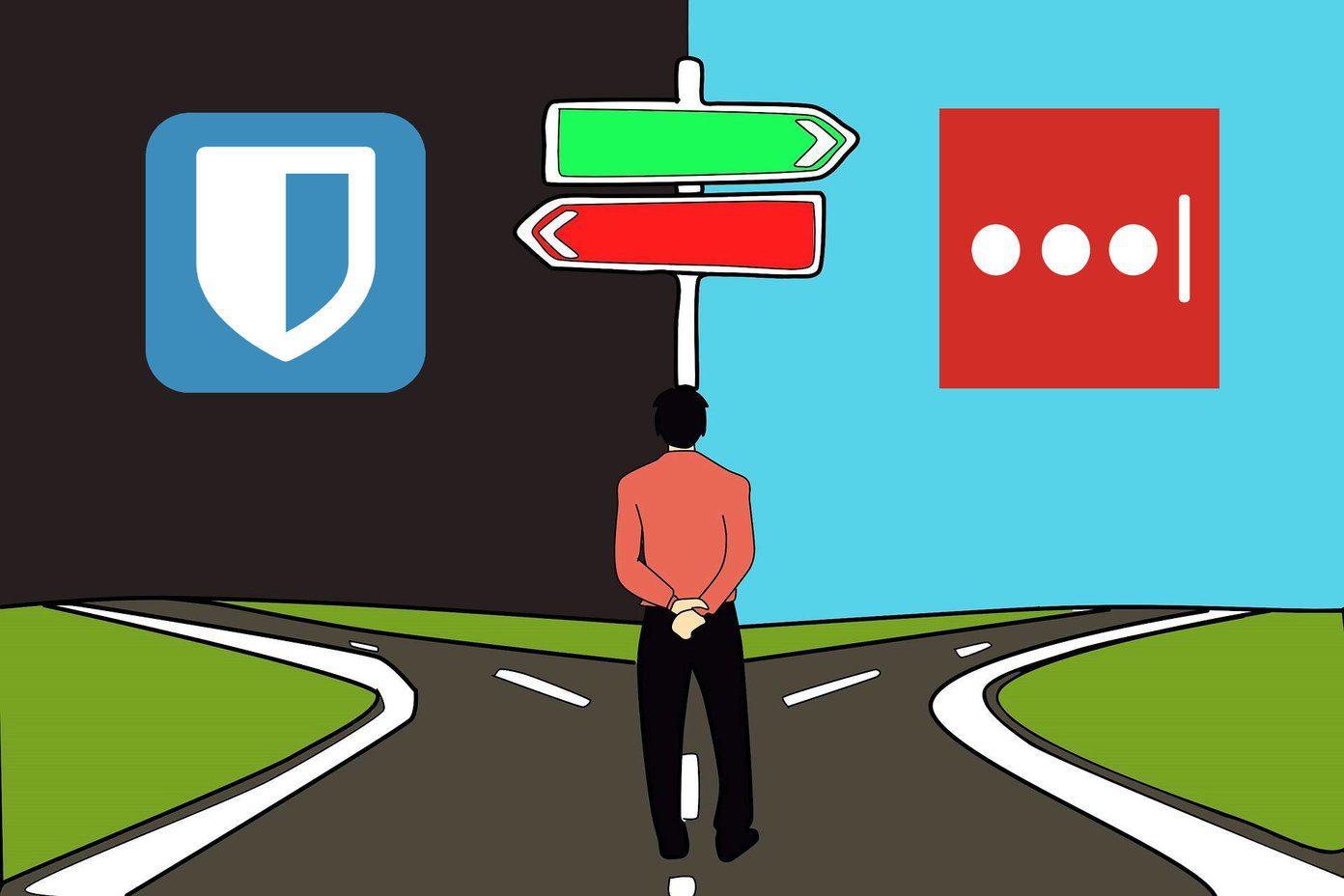Beyond making your photos look warmer or colder, you can also edit certain sections of the picture. Moreover, you can change luminance. If you’re wondering how to use and make the best of Color Grading in Lightroom Classic, read on.
Warmer Tones
A warm tone refers to when your picture has more of a golden, welcoming feel. Giving your pictures this look works particularly well when taking photos on hotter days or around golden hour. To create a warm tone in your pictures, you’ll want to focus mainly on your reds, yellows, and oranges. When you’re ready to create warmer tones in Lightroom, follow the steps below. Step 1: Launch the Lightroom app and open to the picture you want to edit. Step 2: Choose Develop in the top right-hand corner. Step 3: Scroll down to Color Grading on the sidebar on the right. You’ll find this under the HSL/Color tab. Step 4: Pick the color wheel relating to the area of your image you want to edit. Step 5: Click on the middle circle within the wheel and slide to the right, playing around until you’ve got a result you’re happy with. Step 6: Repeat the process for all other parts of the picture that you want to edit. Once you’re finished, you can export your picture and upload it wherever you want.
Colder Tones
Sometimes, you’ll want to give your pictures more of a moody look. And while warmer tones might look a little odd on overcast days, colder ones will enhance the look of your image and capture how you felt when taking it. Instead of reds, yellows, and oranges, you’ll want to look at the other end of the color wheel for colder tones. Namely, you’ll need to focus on the blues, greens, and purples. To create colder tones in your photo, follow the steps below. Step 1: Open Lightroom Classic on your computer. Step 2: Import or scroll through to the picture you want to edit. Step 3: Like with warmer tones, click on the Develop tab and scroll down to Color Grading. Step 4: On each wheel, tweak how you want that part of the image to look. There is no one-size-fits-all for this; you’ll need to see how it fits within your individual picture. Step 5: Repeat the process for each part of the image until you’re happy with the result. If you want to change the colors for the entire picture – both for warmer and colder tones – follow the same steps above up to the third one. When you get to that one, click on the wheel at the end called Global. Then, you can tweak the tones.
Luminance
In addition to tweaking your photo’s colors, you can use Color Grading in Lightroom to change the luminance in specific areas. This is much more effective when you don’t want to tweak the entire picture – for example, if you’re only unhappy with the highlights. To tweak the luminance of a particular part of your image using Lightroom, you’ll need to follow the steps below. Step 1: Once you’ve imported your picture, clicked on Develop, and scrolled down to Color Grading, look for the eye icon underneath each wheel. Step 2: Click on the slider. If you want to make the luminance darker, scroll to the left. On the flip side, you can move the marker to the right if you’re looking to increase it. Step 3: Repeat for each other section, unless you’re happy with how the image looks.
Blending and Balance
If you’ve edited all areas on a picture but aren’t completely happy, you can use the Blending and Balance tools. Blending will change how much your shadows and highlight edits clash with each other. Meanwhile, Balance will focus on both of these plus the midtones. The image changes as you scroll to the left or right. If you want to use the Blending and Balance tools, follow the steps below. Step 1: Choose the picture you want to edit, go to Develop, and scroll down to Color Grading. Step 2: Scroll below the wheels. You’ll see both options straight after. Step 3: Tweak the Blending and Balance sliders as much or little as you want to.
Try Playing Around With Your Picture’s Colors
Color Grading is a simple tool at heart but has the power to transform how your pictures look. Learning how to use it may take a while, but you’ll eventually get the hang of it. Trial and error are essential. Once you’ve edited your picture, it’s a good idea to step away from your screen for a moment. When you return, you’ll see whether or not you’ve done too much – and can then tweak accordingly. The above article may contain affiliate links which help support Guiding Tech. However, it does not affect our editorial integrity. The content remains unbiased and authentic.