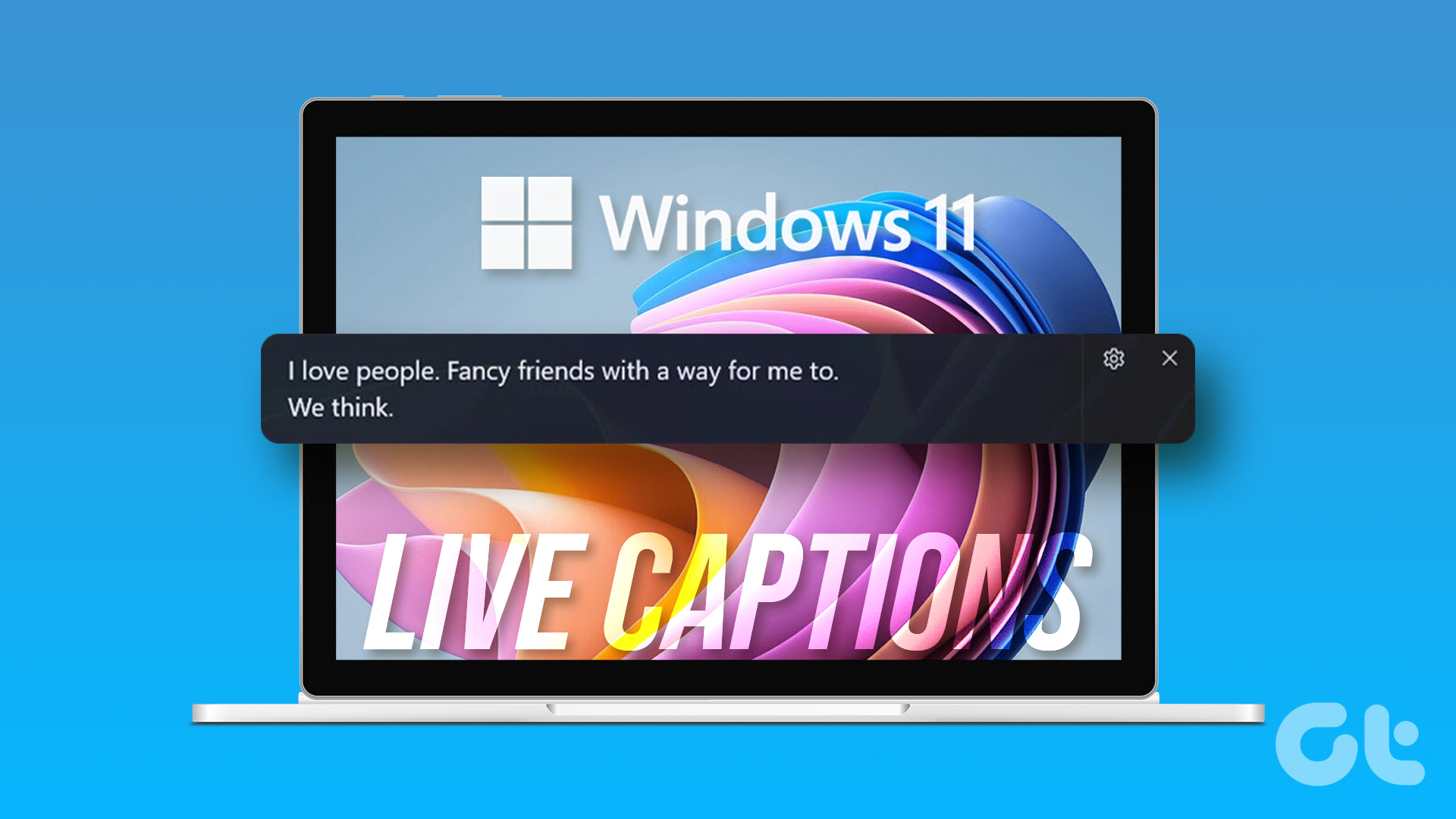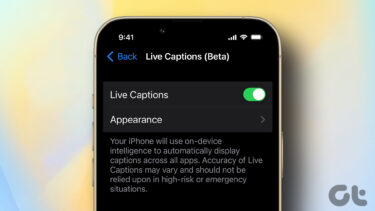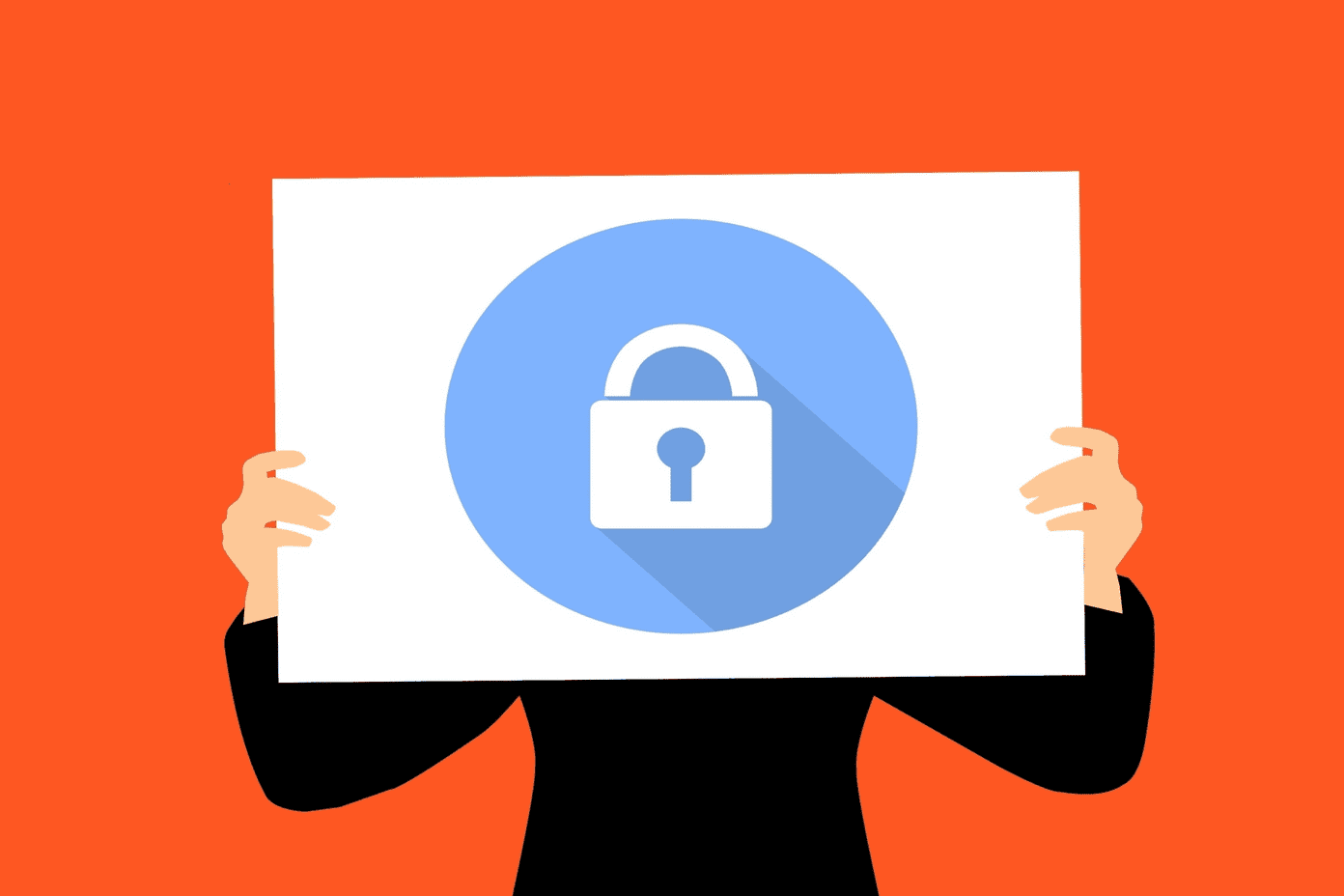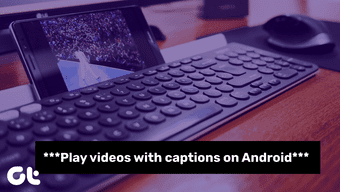The live captions feature is only available on Windows 11 22H2 or later. So, make sure you’re running the most recent Windows build. Once you’ve done that, you can use the following guide to enable and use live captions in Windows 11.
How to Enable Live Captions on Windows 11
By default, Windows offers you an option to enable Live Captions at a system level on your computer. Let’s check how you can enable live captions on your Windows 11 PC. Step 1: Right-click on the Start icon and select Settings from the list.
Step 2: Use the left pane to navigate to the Accessibility tab.
Step 3: Under the Hearing section, click on Captions.
Step 4: Turn on the Live captions toggle. Then, select I agree when the pop-up appears at the top of the screen.
If you’re using this feature for the first time, you’ll see a prompt to download live captions language files. Click the Download button to continue. Following that, you will not require an internet connection to use live captions in Windows 11. After the ‘Ready to caption’ message appears, you can start using live captions on Windows 11.
How to Use Live Captions on Windows 11
After enabling live captions, play any video on your PC, and the captions appear on your screen. Live captions will also work with audio files, allowing you to listen to your favorite songs while reading the lyrics. It’s worth noting that live captions currently only support one language—English (United States).
Aside from audio and video files, live captions also work when you’re on a video call with someone. By default, it will only display captions when other people are speaking. To view captions for your voice, simply click the gear-shaped icon in the captions window, navigate to the Caption options, and select ‘Include microphone audio’ from the sub-menu.
Following that, you’ll see captions for your speech. Since live captions are generated on your device, you won’t have to worry about Microsoft sending your voice data to the cloud.
You can position the captions box as you see fit. To do so, click the gear icon in the captions window, go to Position, and select from the available options.
After using live captions, click the cross icon on the captions window to close it. You can use the Windows key + Ctrl + L keyboard shortcut to enable live captions on Windows quickly.
How to Customize Live Captions on Windows 11
Windows 11 allows you to customize the caption text, size, fonts, and other aspects so that you can read the captions easily. To customize live captions on Windows 11, use the steps below. Step 1: Press the Windows key + I to launch the Settings app. Switch to the Accessibility tab and click on Captions.
Alternatively, you can also click the cog-shaped icon in the captions window and select Caption Style.
Step 2: Use the drop-down menu next to the Caption style to select from the available options.
If you want to personalize a particular caption style, click the Edit button.
You can change the text color, font, size, opacity, and effect from this menu.
You can change the live caption background and window color as well. All your changes are saved automatically, and you can preview them in the Theme preview section.
Lastly, you can easily change the name of your caption style to identify it.
How to Add Live Captions to Quick Settings Panel
You can also enable or disable live captions from the Quick Settings menu. You’ll have to add the Accessibility tile to the Quick Settings panel. Here’s how to go about it. Step 1: Press the Windows key + A to access the Quick Settings panel. Step 2: Click the pencil icon to edit the panel.
Step 3: Click on Add and select Accessibility from the resulting menu.
Step 4: Click on Done to save changes.
After you complete the above steps, click the Accessibility tile in Quick Settings and enable or disable Live captions on Windows 11.
Caption It
Live Captions is certainly a useful addition to Windows 11, especially for those who have hearing issues. While it currently only supports English (United States), you can expect Microsoft to add more languages sometime in the future. Do you find this feature useful? Share your thoughts in the comments below. The above article may contain affiliate links which help support Guiding Tech. However, it does not affect our editorial integrity. The content remains unbiased and authentic.