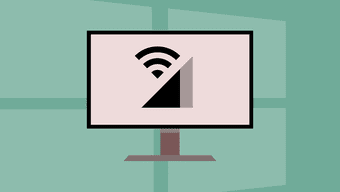Disabling the startup from each individual program’s option takes time. That’s when you turn to a tool like Quick Startup. Quick Startup (ver.2.8) is a ‘central management tool’ for monitoring all startup items and selectively adding, removing, editing, or disabling them to improve boot times. Quick Startup takes its monitoring role seriously by fetching product information for the startup items. This tells you immediately if that unknown item on the startup list is trustworthy or should be killed. Quick Startup is a 3.8 MB download and is a Windows 7/XP/2003/Vista 32-bit program. You might want to avoid installing the optional Ask.com toolbar during installation. This is the screen you get when Quick Startup launches for the first time.
Decide on Program Trustworthiness
Sometimes the startup list is heavily populated. You may not be aware of all the programs by name. Quick Startup helps you out by giving you some basic product information on the selected program. Convinced that it could be a threat – delete it. Slightly unsure…you can choose to disable it and lookup Google for more information with a right-click on the item.
Decide on Disable, Delay, or Delete
Programs slowing down your computer’s boot time can be handled by unmarking the check box in front of an entry. If you are certain that you no longer need an entry, you can remove it from the list entirely by clicking ‘Delete this entry’. There’s also a middle option of delaying a startup program. You can set the delay time by choosing one from the choices available. You can also edit any of the existing listed items in order to change their startup location, change their program description, or update the command line that is being used to start the item. You can also manually add a program to one of the startup folders yourself (e.g. ISP dialer, a calendar, a to-do list etc.). Click Add program under Tasks. Enter the name of the specific application in the dialog and enter the directory path of the program file in the Path/Command Line box. You can also search and browse for the file using the Find button. Managing your startup items effectively can do a lot for your boot speeds. Get the hang of and speed up your computer with Quick Startup. The above article may contain affiliate links which help support Guiding Tech. However, it does not affect our editorial integrity. The content remains unbiased and authentic.