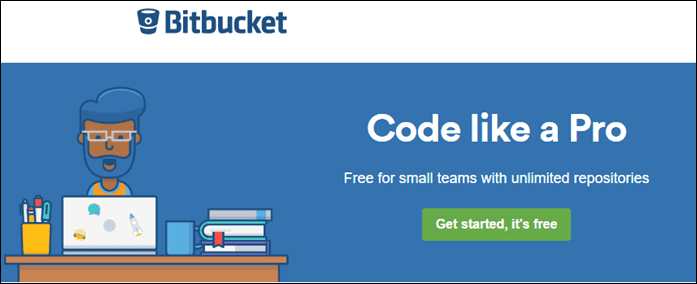What you want to do is create an awesome video with transition effects, music in the background and maybe text on screen to narrate what’s going on. We’ve got these powerful mini-computers in our pockets, it would be great if we could just do it all on our iPhones. Of course, it’s not like there are no apps that do this. I’ve tried many. But there’s always something wrong with them. Downloading iMovie is a 700 MB investment. The Animoto app won’t let you download the video before signing up for a month’s account ($5). It’s the same with countless other apps.
Replay for iOS
Replay is the best app for video creation on the iPhone and iPad. It was showcased in Apple’s keynote. How’s that for a stamp of trust? Replay is fast and generally runs without any hiccups. It leverages the CPU and GPU in iOS devices very well. It’s going to run awesomely on an iPhone/iPad with A8 processor. But even on my dingy old iPhone 5 it didn’t leave me high and dry.
After selecting the settings, processing the video took long but the app didn’t crap out on me. Replay is great for creating video messages where you just want to turn photos into more than an interesting slideshow. You can add cool transition effects, mellow music, and text. I’ve used Replay to create birthday message videos when I didn’t really want to put my face on it (we’ve all been there). Important: Replay is a video creation app, not a video/photo editing app. So before you get started, make sure you have all your videos ready to go. You can use an app like Clips to cut videos beforehand. You can do it to create videos to wish someone well on their anniversary or wedding, or… basically anything you can think of.
How to Use Replay for iPhone and iPad
You start off by adding photos and videos from your Camera roll. Then arrange them in the sequence you want. Next, you’ll see the preview. Below you’ll see three sections. The first one is for selecting previews. The other is for editing the photos and videos selected. Here you can add text to the photos. The third option allows you to add music to the video and the last one is for the settings. By default, the app formats the video as a square, suitable for Instagram. But you can switch to cinema mode (16:9). There’s also an option to change the pacing to slow or fast.
Why Choose Replay
The presets are the most interesting parts of Replay. You get three presets – Grammy, Epic, and Dandy for free. There are more – you can pay for them individually or get them all for just $9.99 (21 presets, unlock future upgrades, remove logo). One of the things Replay is doing right is monetization. It doesn’t lock you out. You’re free to use the whole app without paying up. But the app will add a watermark, the app’s logo. You can pay $1.99 to remove it. Well worth the money. To check out the awesome stuff people have created with Replay, visit Replay’s curated gallery or search on Twitter with the hashtag #madewithreplay. For inspiration, I’m including some examples below.
— Replay video editor (@Replay_App) April 14, 2015
— Replay video editor (@Replay_App) April 15, 2015
— Replay video editor (@Replay_App) April 17, 2015 What are you going to use Replay for? Share with us in the comments below. The above article may contain affiliate links which help support Guiding Tech. However, it does not affect our editorial integrity. The content remains unbiased and authentic.