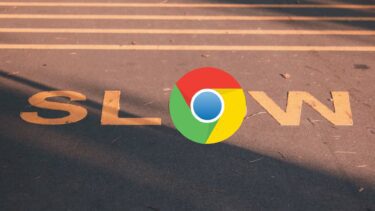introduced many changes to the browser. You may not notice differences on the UI directly, but if you look at their release notes you will know what is new. Among the list of enhancements, there’s one that I really love – InContent Preferences . If you are a Chrome user you would know that the Options page on the browser is a browser tab and not a separate window. However, if you access Firefox Options, it opens as a modal window (by default). That would be absolutely fine if you could park the window aside and continue working with the other tabs. But that does not happen. You must always close the Options window to access the browser tabs, which indeed is a big pain. Here’s the change and we will see how to access it one time or make it a permanent setting.
Access Firefox Options on a Tab
If you want to access the Firefox Options on a tab (just one time) you can do that with the help of a command. Simply type about:preferences on the address bar and hit Enter. With that, the options will get loaded on a browser tab. Check the image below and see the degree of simplicity it brings when you have to make few changes and access other tabs at the same time. Note: This method is not a permanent setting and would not work through the Firefox menu either. Read on to make a permanent change.
Activate Firefox Options to Show on Tab Always
This is a configuration associated with the about:config preferences of Firefox. You just need to change the value of the InContent Preferences variable to true. Step 1: Open a Firefox tab and enter about:config on its address bar. Hit Enter. Step 2: You will be shown a warning message. That is nothing to worry about and you can click on I’ll be careful button. Step 3: The about:config screen would appear. Now, start searching for preferences. You should see one of the options reading browser.preferences.inContent. Step 4: By default the value of this variable is false. Double click on it to change the value to true. You can now close this tab/window and try opening Firefox Options by navigating to Firefox -> Options -> Options. Your settings should come into effect instantly.
Conclusion
Though the change came in a little late, it is better late than never. Otherwise it is really hectic to make a setting change, close the Options modal window, test it and then open the Options window again (if the change does not work as expected). With the preferences tab things are going to be easy for me. I hope it will help you as well. The above article may contain affiliate links which help support Guiding Tech. However, it does not affect our editorial integrity. The content remains unbiased and authentic.








![]()