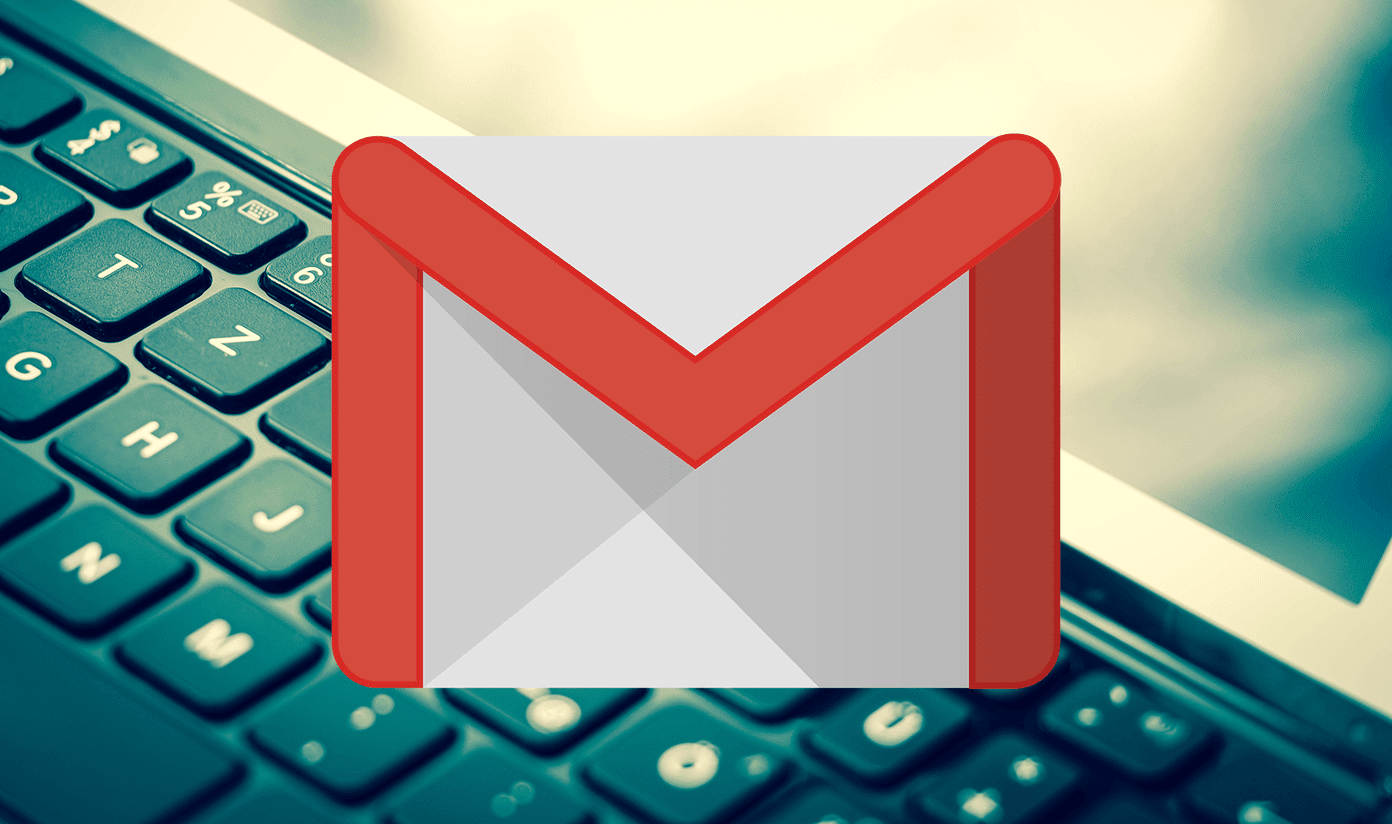These are just the highlights for why you need to switch to a third party photo gallery/photo manager app. Thankfully, there’s no shortage of them on the Play Store. If you’re not willing to try them all to decide which one is the best, don’t worry, I’ve done the grunt work for you. The winner was QuickPic.
1. Sorting by Folders and Moments
The default apps have limited sorting views. Either recent or folders. QuickPic scans your images and creates “Moments”. These are based on time and place. So all the images from your one trip will be in one album. And of course, you can browse based on folders as well.
2. Supreme Organization Features
QuickPic makes it really easy to move images between folders. Make sure you’re in the Folders view, tap and hold to bring up the selection menu and select all the images you want. Now tap the three dotted menu. Here you’ll find options to Move or Copy the images. Select the options you want, then select the receiving folder and you’re done.
3. Full Screen Previews
I take a lot of screenshots, and I mean a lot. Later I use some of these screenshots as those header images you see on the top of some articles. Now, when I’m doing that I need the screenshot to take up the whole screen. KitKat came with a full screen “Immersive mode” but it’s pathetic that neither Gallery nor the Photos app supports it. For me, this is the one reason to love QuickPic from the get go – it comes with fullscreen previews by default.
4. Integration with Dropbox and Other Cloud Services
From the menu button you can integrate with cloud services like Dropbox, Google Drive, Flickr and even 500px. Once I authenticated with Dropbox, I could select the folders I want to scan for images and video. Now, I can browse through those images without going to the Dropbox app that honestly, is not really made for viewing photos (Carousel is though).
5. Security Lock and Hiding Features
From Settings -> Security you can create a password pattern or pin. This can be used to authenticate when viewing hidden folders or launching the app. To hide a folder, tap and hold the preview, tap the three dotted menu and select Hide.
6. View EXIF Data
WTF is EXIF? We’ve talked a lot about EXIF data in the past. What it is, how to view it on desktop and even how to clean it up. Choosing Details from the three dotted menu will show EXIF data for the image like where it was taken, what lens was used, the shutter speed and more. There’s also an option to open the location of the image in the Maps app.
7. Image Editing
QuickPic is not a full-blown image editor but it can handle the basics like crop, resize, rotate, and flip.
8. Wi-Fi Transfer Between Two Phones
If you and a friend both have QuickPic installed, you can select multiple pictures and videos, tap the Share button, select WiFi Transfer and send the media wirelessly to another device over Wi-Fi. If there’s no Wi-Fi connection available, you can turn your phone into a Wi-Fi hotspot to send the media.
Always Backup Photos
With apps like Dropbox or even the built-in Google+ upload option in the Photos app, it’s really easy to automatically back up your personal photos and videos. Which service do you use for backing up photos? Do you just keep them on your device and manually transfer them to a computer for backup? Let us know in the comments below. The above article may contain affiliate links which help support Guiding Tech. However, it does not affect our editorial integrity. The content remains unbiased and authentic.