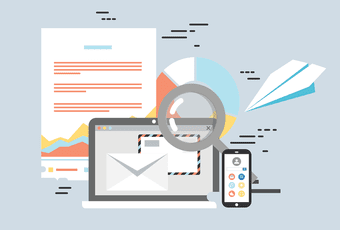If you are still dabbling with the idea of using Firefox for iOS as your default, then you’re in luck. We’re sharing various Firefox for iOS tips and tricks that you can use to optimize your experience. Even if you’ve been using the browser for a while, you are still bound to learn something new. So read on.
1. Quick Search Engines
Firefox for iOS lets you add pretty much any search engine and make it the default (tap Search in Firefox Settings). So you can easily search using Google, Bing, DuckDuckGo, or any other search engine. But that’s where things get interesting. Regardless of the search engine that you’ve set as the default, you can still generate results from any other search engine provided it was added to Firefox. And that too without doing an extra tap. Instead of tapping Go, tap the desired search engine icon to the top of the keyboard after typing in your query. And that’s it!
2. Ambient Dark Theme
By now, you may have figured about the nifty Night Mode that you can readily toggle on and off via the Firefox menu. But did you know that you can also have a dark theme to go along with it? Even better yet, have the theme switch itself on and off depending on ambient light levels? Head over to the Firefox Settings panel, tap Display, and then tap Dark. That’ll turn the entire theme dark. To automate the feature, tap the toggle next to Automatically. Specify the brightness level where you want it to kick in automatically using the slider provided. And you are ready to go. Pretty cool, right? Reminds you of the dark mode in Apple Books, which works the same way except for the lack of control on your part.
3. Custom Homepage and New Tabs
Most major web browsers on iOS, be it Safari, Chrome, or Edge, doesn’t let you create a customizable homepage, which is surprising. But not with Firefox. Tap the Home option within the Firefox Settings panel, and you can configure the homepage to show either your bookmarks or history instead of the default Top Sites. Better yet, you can add a link to a site — this prompts the browser to load the site automatically whenever you visit the Firefox homepage. You can also do that to new tab pages as well — tap New Tab within Settings, and it’s nearly the same procedure.
4. Perpetual Private Mode
Firefox has a nifty Private mode that you can turn on at any time to surf without recording your browsing activities. But it always reverts to normal mode whenever you force-quit and relaunch the browser. Pretty annoying if you want to stick to Private mode at all times. Well, it doesn’t have to be that way. Simply turn off the Close Private Tabs switch within the Settings panel, and you’ll stay in Private mode unless you manually choose to go back to the regular mode.
5. Clear Specific Site Cookies
Firefox lets you clear your browsing data easily (tap Data Management within Firefox Settings). But did you know that you can do that for specific sites as well? On the Data Management screen, tap Website Data, and you can easily remove browsing data by site. No more having to get rid of all your browsing data just because of a particular site malfunction due to an outdated cache. Or if you forgot to use Private tabs!
6. Re-Order Tabs
Do you have dozens of tabs open within Firefox at any one time? It’s usually a mess, right? Great news — you can attempt a shot at organizing them. On the tab switcher, merely drag to move them around. Even better, you can re-arrange tabs on the iPad version just like on the desktop. Once again, tap and hold a tab, and simply drag it across to wherever you want within the tab bar.
7. Open via Siri
Love Siri? Thanks to Siri Shortcuts, you can ask her to open Firefox for you at any time. On the Settings panel, tap Siri Shortcut, record the phrase ‘Open New Tab’ when prompted, and you are good to go. For now, this is all that you can ask Siri to do for you. But there could be more shortcuts added to Firefox in the future, so keep an eye out for them.
8. Enable Firefox Widget
Don’t like chatting to Siri? Then the Firefox widget should prove to be a fine alternative. On the left-most Home screen, tap Edit, and then enable Firefox. The widget has shortcuts to open both regular and Private tabs, which is just awesome. And if you have a link copied onto the clipboard, the widget intelligently detects it and offers you the option to load it in Firefox as well.
9. Reader View
Ever wished that you could read lengthy blog posts or articles without all the extra clutter (advertisements, comments, side-bars, etc.)? Well, Firefox has one of the best reading modes. Just tap the Reader View icon on pages that support the functionality to switch to it. The ability to readily change background colors (Light, Dark, and Sepia) and adjust screen brightness only serves to sweeten the deal.
10. Secure Saved Logins
Worried about someone accessing your saved logins (usernames and passwords) while you aren’t around? Create a passcode or enable Touch ID to provide an additional layer of security. On the Firefox Settings panel, tap Touch ID & Passcode, and you can set up a passcode easily. All it then takes is to tap the switch next to Use Touch ID to add biometric security to the mix. Right now, Firefox doesn’t support Face ID, and we hope that the support for the same might be added in the future updates.
11. Download PDFs and Files Directly
Forget opening PDFs before having to download them. Instead, simply tap and hold a link, and then tap Download Link. This works for other files as well. You can even download entire webpages in the HTML format, which is pretty cool. Tapping Download Link also displays both the file and format that the browser would download. That gives you sufficient time to cancel the download if it isn’t what you really want.
12. Files App Integration
Speaking of downloads, Firefox also features full-on integration with the Files app. Which means that you can readily access your downloaded files and share them even when not using the browser. On the Files app, tap On My iPad, and then tap Firefox. Read our in-depth Files app guide for more details on what you can do with your downloaded files.
13. Check Tabs on Other Devices
Firefox also lets you easily check out (and even open) the tabs on any of your other devices regardless of platform. Tap Library on the Firefox menu, tap History and then tap Synced Devices to do just that.
14. Save Bandwidth
Close to running out of data on your cellular plan? The Hide Images option on the Firefox menu isn’t some useless option that’s there wasting up space. Turn it on, and Firefox won’t load any images. And no, it isn’t merely hiding the pictures. It doesn’t download them in the first place, which translates into saved bandwidth.
15. Block Even More Ads
By now, you most definitely should’ve come across the Tracking Protection switch on the Firefox menu. But some ads still appear here and there, right? How about you get rid of them as well. On the Firefox Settings panel, tap Tracking Protection, and then tap Strict to do just that.
Go Surf Like a Pro
Most web browsers simply give up too easily on iOS. And for the most part, they aren’t to blame. Apple’s mobile platform is just too restrictive for browser development. But not with the Firefox development team for they have an answer to just about everything. Thanks for going above and beyond, Mozilla! Next up: Your Firefox Account contains highly sensitive information that includes your browsing history and passwords. Click the link below to learn how to secure it from unauthorized access. The above article may contain affiliate links which help support Guiding Tech. However, it does not affect our editorial integrity. The content remains unbiased and authentic.