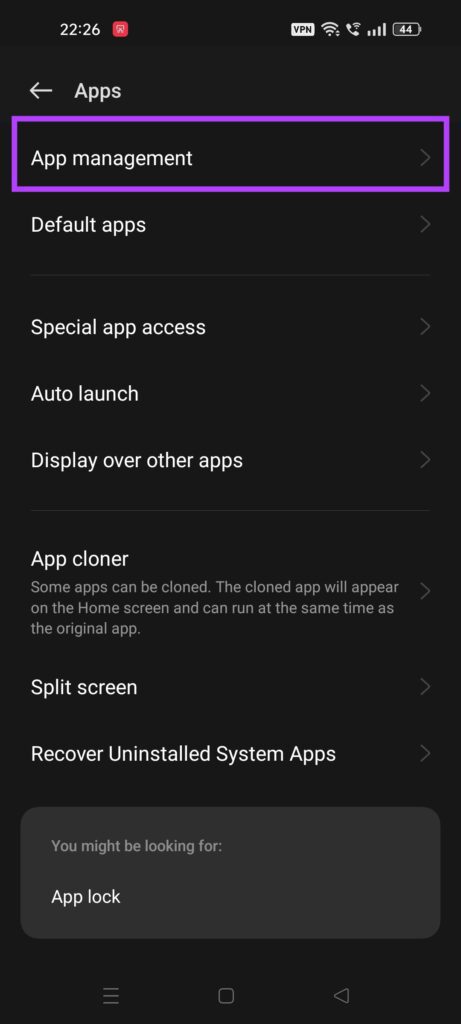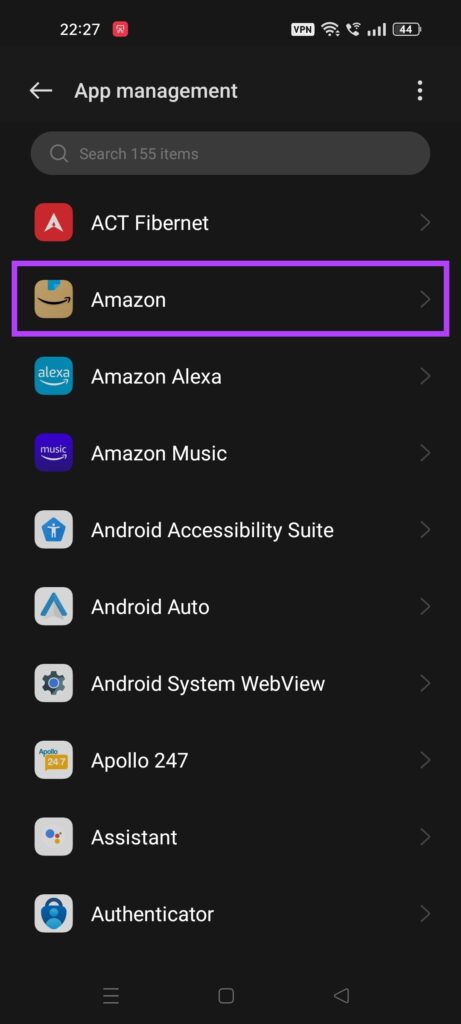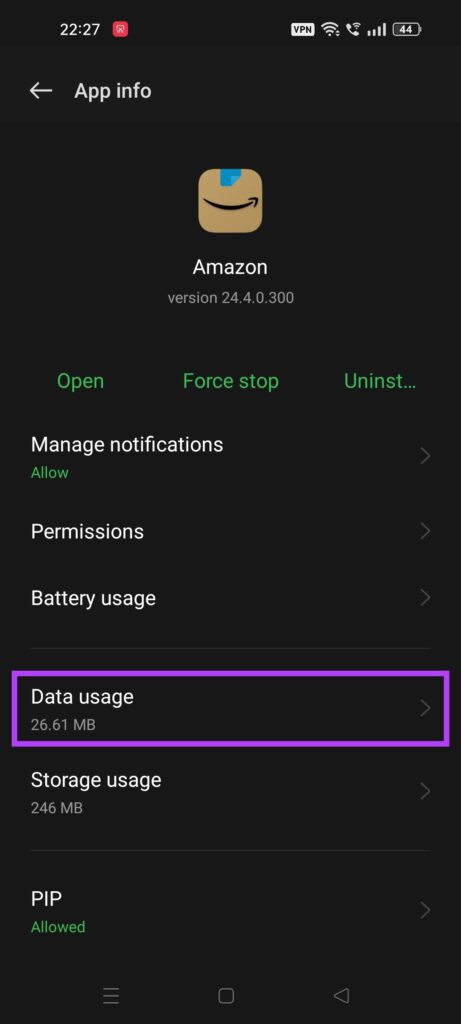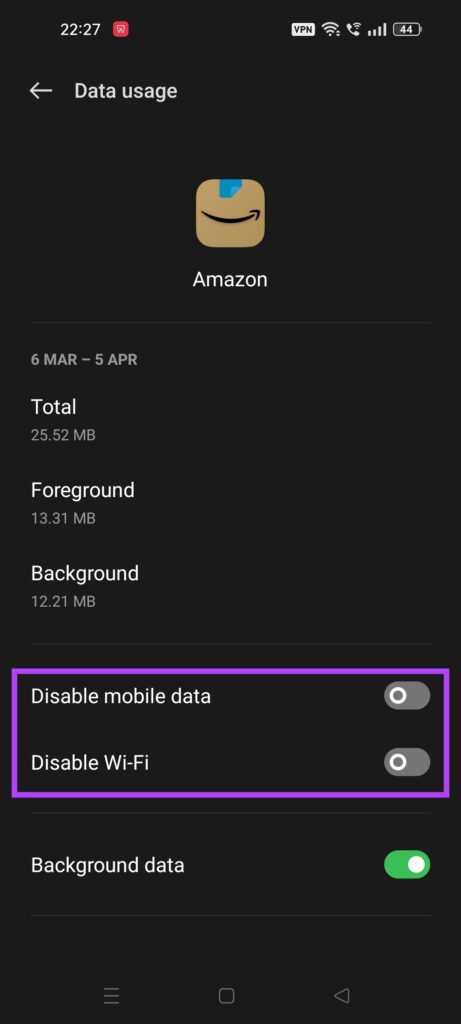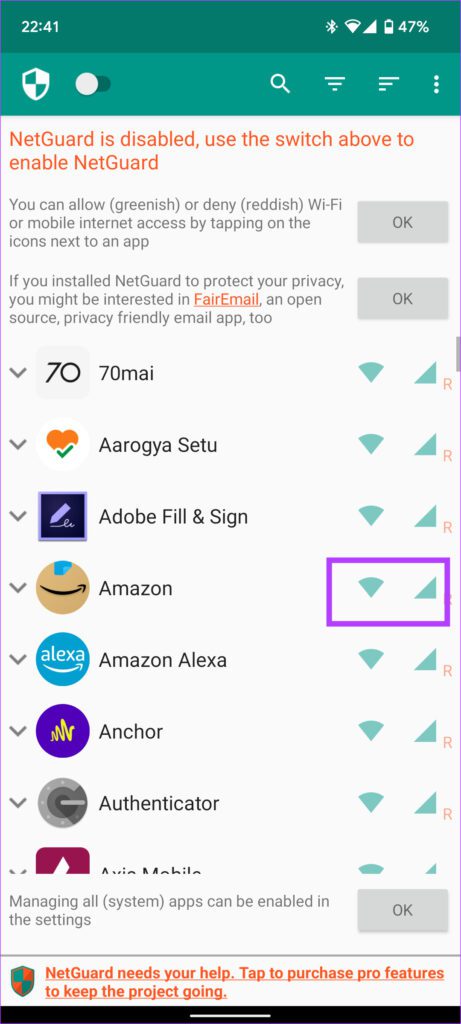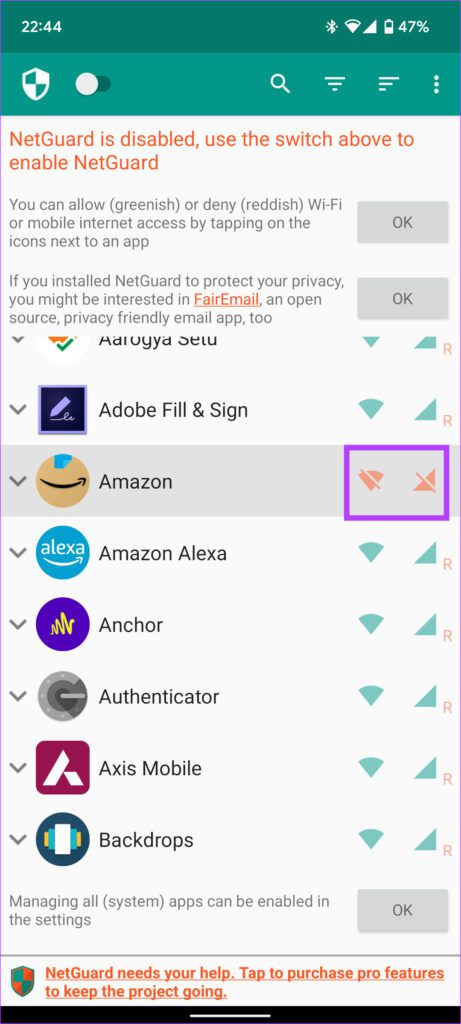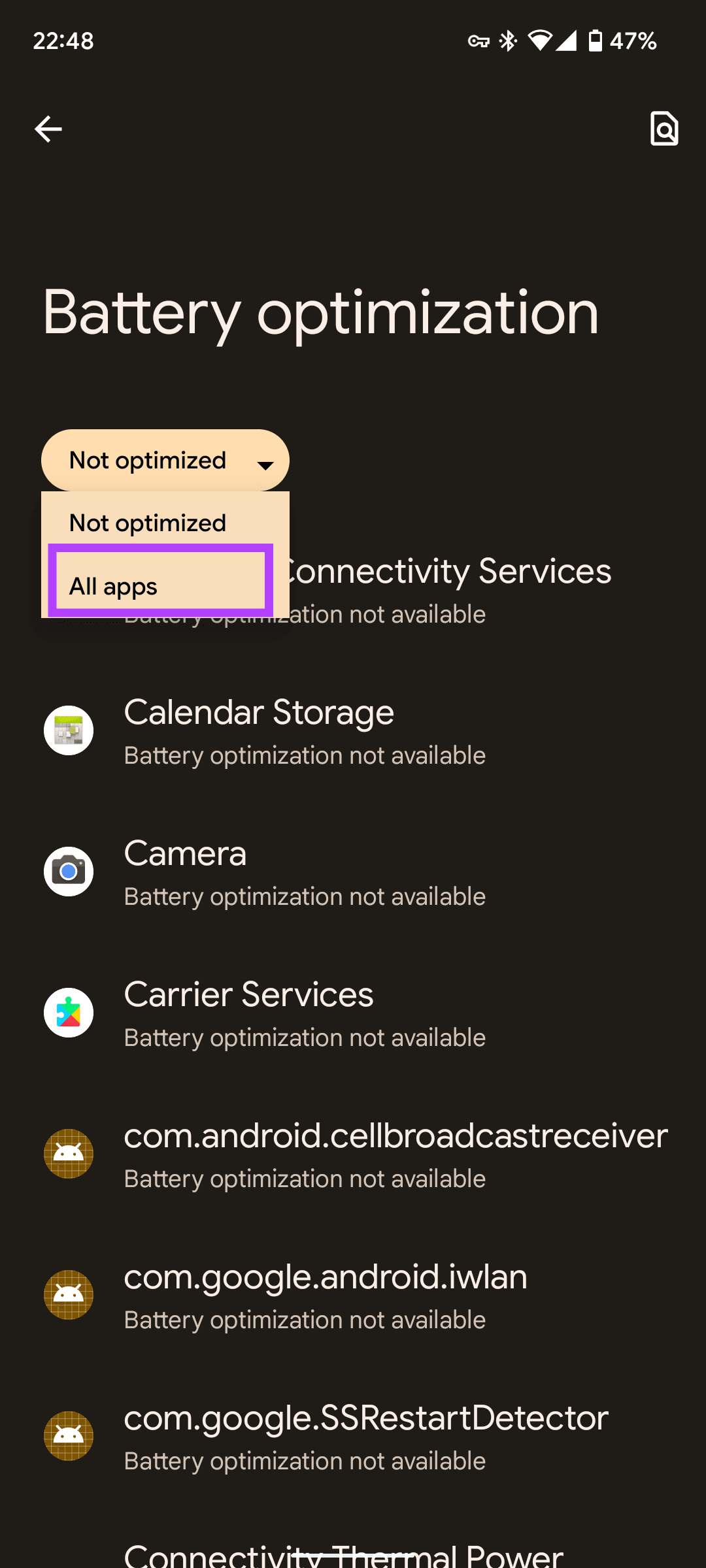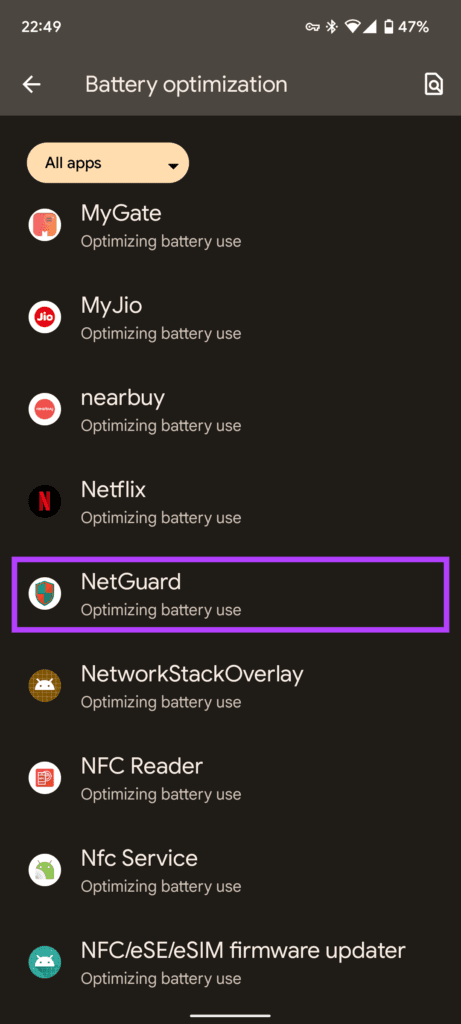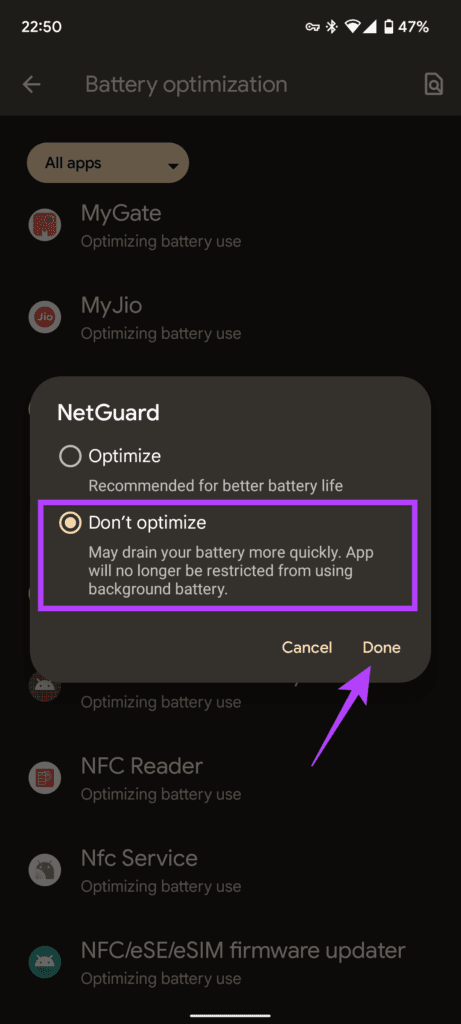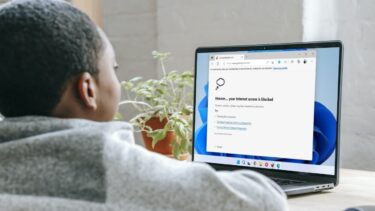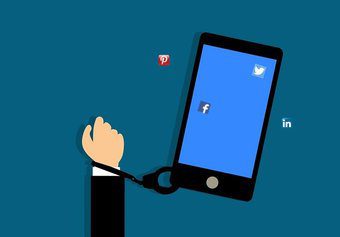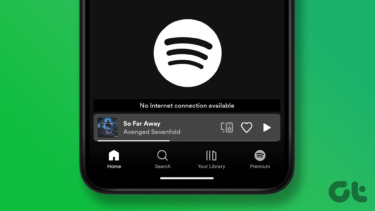This is to make sure that the app’s data stays offline on your device at all times and is not uploaded to a remote server. Sometimes, it also makes sense to block certain apps and games from accessing the internet in order to stop them from displaying ads. Luckily, it’s quite easy to do this on your Android phone.
Why Should You Block Apps From Accessing the Internet
You may use an app to store important documents like your ID cards. The data in that app is sensitive and you would not want it to leave your device. Blocking internet access to the app will ensure that the app cannot upload your data to any other online location.
Another use case might be to play games without interruptions. Some games do not require internet access to play but show you ads via the internet in between gaming sessions. This can get annoying over a while. Blocking internet access would mean the game cannot display ads anymore.
How to Block Internet Access to Apps on Android
There are two ways to restrict apps from accessing the internet on your Android phone. Depending on your phone, you can try either of the two methods.
1. Use In-Built Settings to Block Internet Access
Some custom skins on Android have an in-built option to disable internet access for apps. Here’s how you can access it. Step 1: Open the Settings app on your phone and scroll down to find the Apps option. Tap on it.
Step 2: Select App Management.
Step 3: Find the app you want to block internet access. Tap on it.
Step 4: Now, select the Data usage option.
Step 5: You will find two toggles here. Toggle them on depending on whether you want to block internet access completely or only via Wi-Fi or Mobile data. You can also choose to disable Background data only.
The app will no longer have access to an internet connection on your phone. While this is the best way to block internet access from apps, this option isn’t present on all phones and versions of Android. Hence, the next best solution is to use a third-party app that works universally on all phones.
2. Use the NetGuard App
NetGuard is a free app that you can download from the Play Store. It helps you block internet access to apps on your phone. Here’s how you can do it. Download NetGuard Step 1: Head to the Play Store on your phone and install the NetGuard app.
Step 2: Open the app once installed and select I Agree.
Step 3: All the apps installed on your phone will be listed on the app. Step 4: You will see two green icons listed next to each app. The first icon denotes Wi-Fi and the second denotes Mobile Data.
Step 5: Tap on the respective icons next to the app you want to disable internet access to. If you want to disable internet access completely, tap on both icons.
Step 6: The icons will now turn red.
Step 7: Tap on the switch at the top-left corner to enable NetGuard and block internet access to the selected app.
Step 8: Select OK in the prompt. NetGuard essentially works like a VPN to block internet access to certain apps. So, you will need to add NetGuard to the list of VPNs on your phone.
Step 9: You will now see a connection request telling you that NetGuard is trying to set up a VPN connection. Tap on OK.
Step 10: Another prompt will now pop up asking you to disable battery optimization. This is step is optional but it will ensure NetGuard stays active at all times. Select OK.
Step 11: In the screen that opens, tap on Not optimized and change it to All apps. Step 12: Scroll till you find NetGuard in the list of apps. Tap on it.
Step 13: Select Don’t optimize and then tap on Done.
Step 14: Use the back button on the top-left corner to go back into NetGuard.
You will now see that NetGuard is active and the selected app does not have internet access. You can verify that NetGuard is active by looking for the key icon in the notification center indicating that a VPN is active.
Block Internet Access and Keep Your Data Secure
Use either of the two methods and block apps from accessing the internet on your Android phone. These methods ensure that your data stays on your device till you consciously want to move it. The above article may contain affiliate links which help support Guiding Tech. However, it does not affect our editorial integrity. The content remains unbiased and authentic.