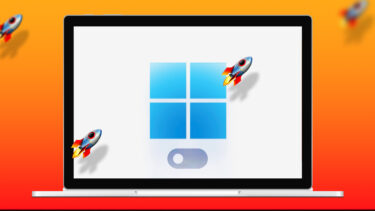By default, Superfetch is set to run automatically on boot. However, you can disable the service in a few different ways. In this post, we’ll walk you through all of those methods. Before we begin, let’s understand when it is appropriate to disable Superfetch on Windows.
When Should You Disable Superfetch (SysMain)
Under ideal conditions, you wouldn’t need to disable Superfetch on Windows. However, if your PC is constantly overheating or feels slower than it should be, disabling the Superfetch service might help. Since Superfetch constantly consumes CPU and RAM, your system may experience performance issues. Such issues are more common among PCs with low specifications. Disabling the Superfetch service can help you troubleshoot issues like overheating, high CPU usage, and slower boot times. It’ll also help you free up RAM, CPU, and other system resources.
If you’re wondering, disabling Superfetch is safe and has no adverse effects. In the following sections, here are three different ways to disable Superfetch (SysMain) on Windows 11.
1. Disable Superfetch (SysMain) From the Services Panel
Windows Services app lets you view, manage, and configure all the services on your PC. You can use it to easily disable the Superfetch (SysMain) service on Windows 11. Here’s how to do it. Step 1: Press the Windows key + R to open the Run dialog box. Type services.msc in the Open field and press Enter.
Step 2: In the Services window, you’ll find all the services arranged alphabetically. Scroll down to locate the SysMain service.
Step 3: Right-click on the SysMain service and select Stop. This will terminate the service immediately.
Step 4: Next, double-click on the SysMain service to open its Properties. Step 5: Use the drop-down menu to change the Startup type to Disabled and hit Apply followed by OK. This will prevent the SysMain service from starting automatically when your PC boots.
2. Disable Superfetch (SysMain) Using Command Prompt
Command Prompt is a powerful Windows utility that lets you troubleshoot errors, process batch files, and perform advanced administrative tasks. Besides, you can also use it to disable Superfetch on Windows 11 quickly. Here’s what you’ll need to do. Step 1: Right-click on the Start icon and select Terminal (Admin) from the list.
Step 2: Select Yes when the User Account Control (UAC) prompt appears.
Step 3: In the console, paste the following command and press Enter:
And that’s about it. Windows will disable Superfetch (SysMain) on your PC.
3. Disable Superfetch (SysMain) From Windows Registry
Another way to disable Superfetch is through a Windows Registry tweak. However, it’s not as straightforward as the above two methods. A word of caution. Carelessly editing registry files can cause irreversible damage to your PC, including data loss. Hence, you should only use this method if you’re comfortable editing registry files. Also, ensure you backup all your registry files or create a restore point before proceeding with the changes below. Follow the steps below to disable Superfetch via Windows Registry. Step 1: Click the search icon on the Taskbar or press the Windows key + S to open the search menu. Type registry editor in the box and select Run as administrator.
Step 2: Click Yes when the User Account Control (UAC) prompt appears.
Step 3: Paste the following path in the address bar at the top and press Enter to quickly navigate to the PrefetchParameters key:
Step 4: In the right pane, locate a registry value named EnableSuperfetch. If such a key does not exist, you can create one yourself. Right-click on PrefetchParameters, go to New, and select DWORD (32-bit) Value. Name it EnableSuperfetch.
Step 5: Double-click the newly created DWORD and change its Value Data to 0. Then, click OK.
Exit the Registry Editor window and restart your PC for changes to take effect. After that, the Superfetch service will no longer run.
No More Dealing With Preloading Apps
Although Superfetch promises to improve your PC’s performance over time, it can sometimes end up causing more problems than it solves. Thankfully, it’s easy to disable the Superfetch (SysMain) service on Windows 11 if the need arises. The above article may contain affiliate links which help support Guiding Tech. However, it does not affect our editorial integrity. The content remains unbiased and authentic.