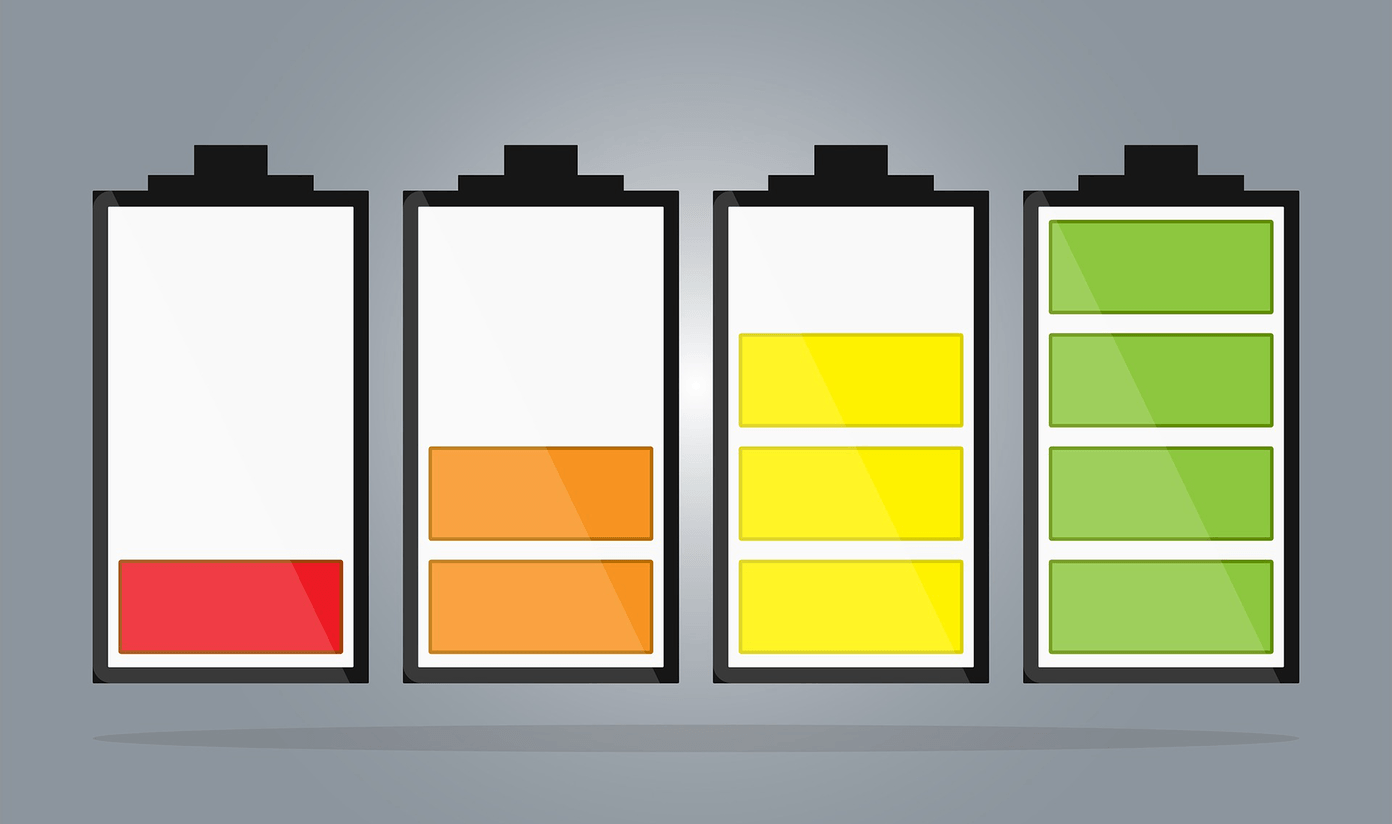Both default browsers on Android and iOS — Chrome and Safari — allow loading the desktop version of a site quite easily. But you can’t set that as a permanent preference. Needless to say, manually requesting the desktop version of sites on a smaller screen is exasperating. That’s where third-party browsers come to the rescue. So, let’s take a look at a few of them that not only allow you to load sites in desktop mode by default but also are good enough for everyday surfing.
Puffin Browser (Android and iOS)
Puffin Browser is a superb mobile browser that not only excels at loading desktop sites automatically, but also provides an insanely useful feature when it comes to navigating them. But first, you need to configure the browser to work in desktop mode. So download the app and go through the following instructions to get that done. Puffin Browser (Android) Puffin Browser (iOS) After downloading and installing the browser from either the Play Store or the App Store, fire it up. Then head to the Settings screen via the three-dot menu at the top-right corner. Once you’re at the Settings screen, you should see an option labeled Website Preference. Tap it, and then select Request Desktop Site on the subsequent screen. That’s it. Now visit any site and expect to see all pages load in desktop mode automatically. Pretty cool, right? And since navigation does become an issue on tiny smartphone screens, consider using pinch zoom gestures as and when needed. But what makes things even better is the presence of a virtual mouse and trackpad in Puffin Browser. It’s lag-free, has no simulated mouse acceleration, and makes navigating complex desktop sites a breeze. Just try it out. You’ll love it! Aside from that, Puffin Browser provides several features that make it a pretty useful browser all around — an incognito mode for anonymous surfing, support for light and dark themes, a full-fledged download manager, and so on. You can also find a dedicated data savings mode with the ability to customize video and image quality to conserve bandwidth.
Dolphin Browser (Android and iPad)
If you aren’t impressed with the Puffin, then consider Dolphin Browser as another fantastic alternative to load desktop sites by default. On iOS, however, Dolphin Browser only supports the iPad. So you won’t find it listed on the App Store when searching on an iPhone. Dolphin Browser (Android) Dolphin Browser (iPad) To configure the Dolphin Browser on your Android device, tap the Dolphin icon, and then tap the Settings icon. You should now find yourself inside the Settings screen. Switch to the Advanced tab, and then tap the User Agent option under Customize. On the subsequent screen, select Desktop and tap OK. On the iPad version, however, you should see a Desktop Mode switch that you can easily flick on or off right from under the Settings screen itself. Once you’ve done that, all the sites you visit will load in desktop mode. Dolphin Browser also has a lot going for it, such as a sync service that you can sign up for by creating a Dolphin Account — this should help you readily transfer your bookmarks and use them while browsing data across devices. In addition, it also provides a built-in ad blocking module, supports multiple themes, and lets you add custom gestures. Overall, a damn good browser to play around with.
Opera Mini (iOS Only)
Opera Mini is a lightweight browser from Opera Software. Only its iOS app allows loading desktop versions of the websites — Android users will have to use the Opera browser instead. Download Opera Mini After downloading and installing Opera Mini from the App Store, simply open the Opera menu, and then tap Settings. On the subsequent screen, tap User Agent. Finally, tap Desktop, and then head back to save your changes. All sites that you visit should now load in desktop mode. While Opera Mini is pretty bare-bones in terms of features, it places a strong emphasis on data savings and faster page loads using a proprietary compression technology on Opera’s data servers. You should also find various other unique features such as a Night Mode with an adjustable Eye Strain slider, and a Speed Dial to bookmark and launch your favorite sites.
Opera (Android Only)
While Opera Mini is limited to iOS to open desktop mode of websites, we have the full-fledged version Opera browser for Android with a similar functionality. Download Opera Once installed, load up the browser, and then tap Settings on the Opera menu. On the Settings creen, tap Default User Agent, and then tap Desktop. That should put you on track to fetch all sites in desktop mode. Of course, you can go back and switch the Default User Agent to Mobile anytime. In terms of features, Opera for Android provides options such as ad blocking, customizable themes, and multiple search engines to select from. You can sign in with an Opera Account and sync your bookmarks, passwords, and other data across devices as well.
Brave Browser (Android Only)
Based on the Chromium open source project, the Brave Browser is quite popular among people looking for alternatives to Chrome. Not surprising since it supports a plethora of useful features ranging from customizable search engines to ad blocking and tracking protection. Luckily, it also lets you force sites to load in desktop mode by default. Download Brave Browser Installed Brave Browser? Then start off by tapping Settings within the Brave menu. On the subsequent screen, scroll down and tap Site Settings. Within the Site Settings screen, tap the option labeled Desktop Mode. Now, turn on the switch next to Desktop Mode and you should be good to go. If you prefer a browser that pretty much works just like Chrome without Google’s intrusiveness attached, then you’ll like Brave Browser. And the fact that you can configure the browser to always work in desktop mode only sweetens the deal.
Desktop Sites For The Win!
Mobile sites are compact and easy to navigate. Quite often they’re watered down and come nowhere close to the versatility offered by their desktop versions. And while the browsers listed above enable you load sites in desktop mode by default, keep in mind that you may run into issues where certain elements just won’t work or render properly due to incompatibilities. Sadly, that’s something you’ve got to live with. So, which one is your new favorite browser? Do drop in a comment and let us know. The above article may contain affiliate links which help support Guiding Tech. However, it does not affect our editorial integrity. The content remains unbiased and authentic.