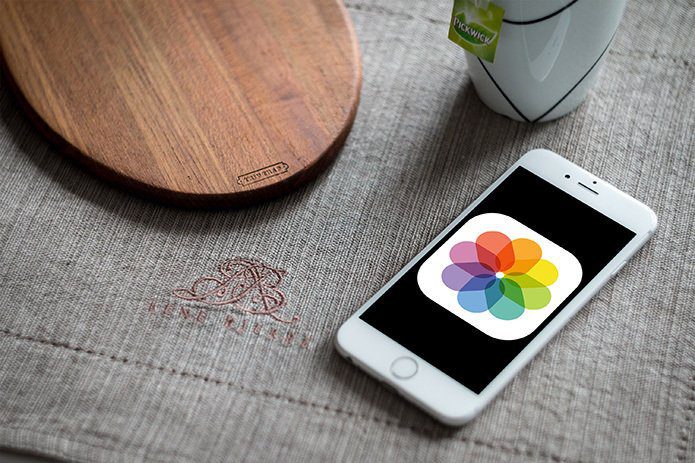Just the other day, I came across a huge header on an eBook portal online. It took a considerable portion of screen real estate, and was a major eyesore. That’s when I looked around for ways to get rid of the monstrosity. And with Chrome, extensions can help solve any problem. So not only did I find one but five extensions that can make short work of any undesirable web elements. Let’s check them out.
1. uBlock Origin
uBlock Origin is an excellent ad-blocking extension for Chrome, and perhaps the best performance-wise. But its functionality doesn’t stop there. Rather, uBlock Origin also comes with a phenomenal element blocker that works like a charm. Download uBlock Origin With the extension installed and activated, simply right-click anywhere within a web page, and then select Block Element on the context menu. You can then move the cursor around, and the extension will automatically highlight elements that you can block. Make your pick, click Create, and the selected element should be blocked permanently. You can also manage blocked elements using the uBlock Origin dashboard. Right-click the uBlock Origin extension icon, click Options, and then click My Filters. You can then remove previously blocked elements from the filter list. Overall, uBlock Origin should help you block any unwanted page element quite easily. But again, the extension also blocks ads, so do remember to whitelist your favorite sites. Alternatively, you can choose to disable the ad-blocking filters and use it solely as an element blocker.
2. Click to Remove Element
Click to Remove Element offers basically the same element-blocking capabilities as uBlock Origin, though it doesn’t block ads. And it works just like its name implies. Download Click to Remove Element After installing the extension, simply click on the extension icon. You can then hover the cursor around, and the extension will highlight all blockable elements within a page. Click on an undesirable element, and the extension should block it immediately. Blocked elements will show up within the Click to Remove Element box to the lower-right corner of the screen. If all looks well, you can then choose to make the extension ‘remember’ your changes in subsequent visits.
3. ChuckIt
ChuckIt is another fantastic element blocker that is just super-easy to use. After installing, just click the ChuckIt icon next to the Chrome address bar, and you can instantly eliminate elements with a simple right-click. And it’s pretty fast at what it does since there are no menus or pop-up boxes to deal with whatsoever. Download ChuckIt However, any changes that you make aren’t permanent. But it’s perfect for use on sites that you don’t frequent too often. For example, you can easily get rid of autoplaying videos on some random site that you stumbled across in just a couple of clicks.
4. ElementHider
ElementHider differs from the extensions that you went through above. Rather than pointing and clicking on the element that you want to remove, it instead requires you to insert keywords. Download ElementHider Simply input keywords (broad or specific) that an element might contain, and ElementHider will block them automatically across all sites, be they Facebook posts, Twitter tweets, Google search results, news articles, etc. Alternatively, you can choose to blur out elements instead of blocking them. The extension is quite easy to use. Click the ElementHider extension icon, insert the keywords, and you should be good to go. You can also choose to make keywords case-sensitive or case-insensitive. Although ElementHider doesn’t have the same visual appeal as the other extensions, it’s perfect for blocking elements that contain similar types of content without having to deal with them repeatedly on multiple sites.
5. CustomBlocker
CustomBlocker looks complicated, but it’s actually pretty easy to use. While you can choose to add the rules yourself (provided that you know your way around HTML and CSS), using the built-in element picker is the most convenient. Download CustomBlocker Click on the CustomBlocker extension icon, and then click Suggest under the Elements to Hide section. You can then easily click on any element that you want to block within a webpage, and it should be added as a rule automatically. You can also further refine filter rules using keywords. For example, if there are multiple similar-looking elements within the page, insert relevant keywords to determine what exactly you want blocked.
Good Riddance
The extensions above should help you effectively deal with all sorts of ridiculous-looking web elements online. uBlock Origin, Click to Remove Element, and ChuckIt work best if you prefer a visual approach to blocking elements, while ElementHider and CustomBlocker allow for a different take through the use of keywords. So, what was your favorite out of the lot? Do let us know in comments. Next up: Have too many extensions installed in Chrome? Here are five great extension managers that can help you deal with them easily. The above article may contain affiliate links which help support Guiding Tech. However, it does not affect our editorial integrity. The content remains unbiased and authentic.







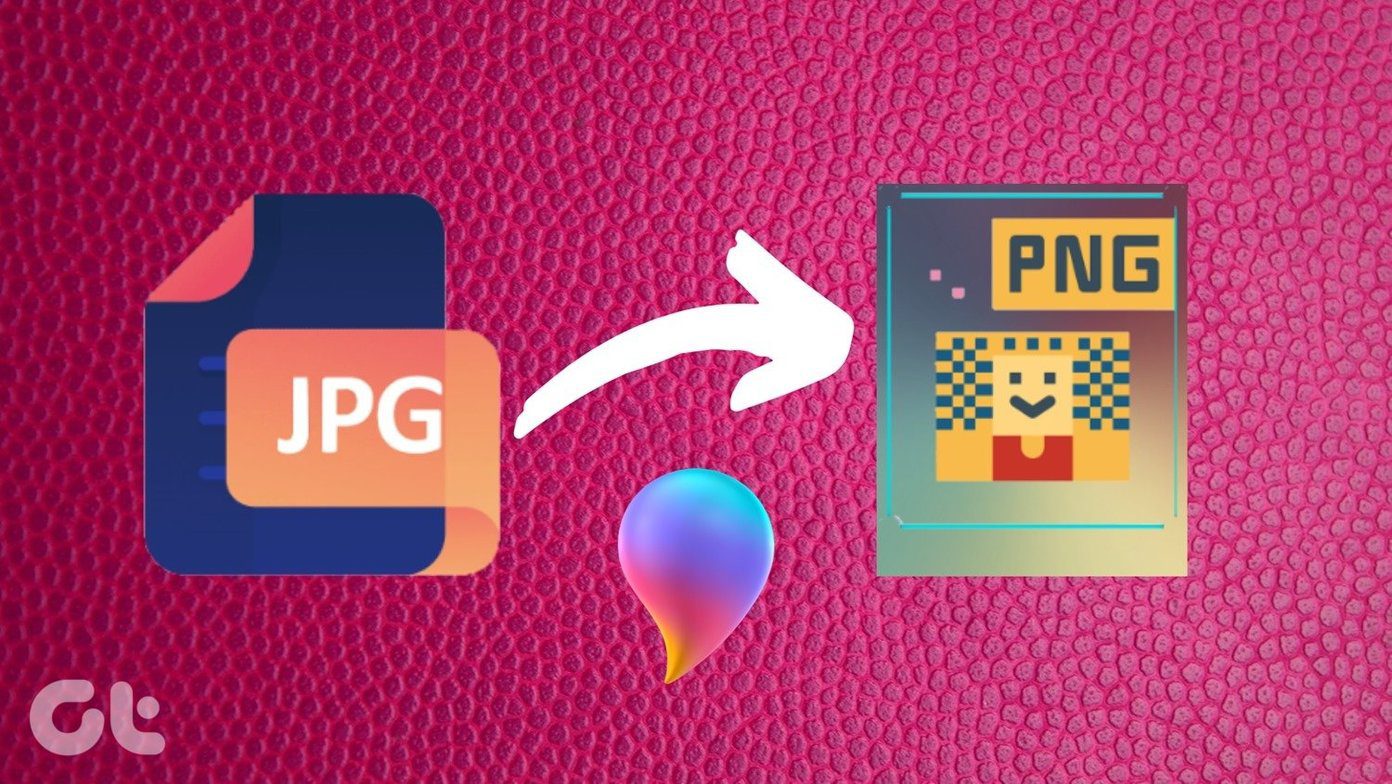
![]()