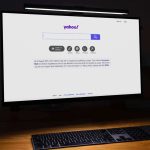Everyone should be concerned if they notice the ‘Managed by your organization’ label appearing suddenly in the menu of Chrome browser. You may wonder if the Chrome has been compromised. Hopefully, not and let’s figure it out through our solutions. Let’s see why you get ‘Managed by your organization’ message and how to remove it on Windows PC.
Why Are You Seeing ‘Managed by Your Organization’ Message
Google has implemented a mechanism for Enterprise users to show whenever Chrome is managed by the organization — it’s their IT department enforcing policies like disabling Incognito Mode or Guest Accounts. If a Chrome setting is controlled by any such policy, you are informed about it on Google Chrome version 73 and above. The policy can be added by an organization such as your workplace or school. With the help of policies, the admin can modify Chrome functionality, i.e., how your browser behaves on your computer. Policies are helpful for organizations that need to manage how Chrome works for all the employees. So, if a policy is modified for Chrome, you will see this message. You can check for active policies on Chrome by going to chrome://policy/. On that page, if there is any policy enforced, it will appear under the Chrome Policies heading. The message would have made sense for Chrome users who were actually managed by their organization. For them, the message is legitimate and they shouldn’t worry. But what about regular users like me? Why was I seeing the message? The home computer users see this message if a Chrome extension, a third-party software especially antivirus, or malware which acts as the default search takes control of your Chrome and changes Chrome features such as search engine, the home page, etc. Now that you know the reason behind the unwanted message, let’s check various ways to remove it.
1. Check Antivirus Settings
If your system isn’t managed by any organization, mostly your antivirus is responsible for this kind of message in the Chrome browser. The antivirus activates Web Shield protection, thereby, enabling web security features on your browser. And that’s why you see the message. On my computer, I use AVG Antivirus and here’s what I found out after tinkering around with it. There are two ways to fix it. Firstly, you can disable the Web Shield protection in your antivirus settings. Then, you have to kill Chrome from the Task Manager on your Windows PC. If Chrome stops showing that message, then probably the Web Shield is responsible for the message. Now that you know it’s the Web Shield and it’s safe to use it, you can go ahead and enable the Web Shield again. Secondly, you can try disabling the QUIC/HTTP3 scanning setting in your antivirus. It’s usually present inside the web shield setting for the popular antivirus apps such as AVG, Avast, etc.
2. Remove Unknown Search Engine
Sometimes, a third-party software adds a new search engine to your Chrome browser. Even if it’s not the default search engine, adding it to the browser with the control of the third-party app will result in Managed by your organization message. So, you need to remove it from your list of search engines. Here’s how to go about it. Step 1: Launch Google Chrome on your computer. Click on the three-dot icon at the top and go to Settings. Step 2: Scroll down and click on Manage search engines. Step 3: If you see any suspicious website, click on the three-dot icon next to it, and select Remove from the list. Step 4: Close Chrome and restart your computer.
3. Check Extensions
A Chrome extension can also be the cause of the Managed by your organization message. You need to disable extensions and see if any of them is responsible. To do so, open chrome://extensions/ in Chrome. Disable the recently installed extensions or the one that you find suspicious by turning off the toggle next to it. Tip: Find out how to remove Chrome extensions permanently.
4. Check Recently Installed Apps
You should also take a look at your recently installed or updated apps. Maybe one of them is responsible for the Managed by your organization message. To find the recently installed or updated apps on Windows PC, follow these steps: Step 1: Open Settings on your Windows computer and go to Apps. Step 2: You will find the list of the installed apps. Click on the small arrow next to Sort by and choose Install date. The apps that were recently updated will be present at the top. Step 3: If you see a suspicious app, click on it, and hit the Uninstall button. If it’s a known app, check its settings and see if any new feature has been added that might be interfering with Chrome.
5. Reset Chrome Settings
Resetting Chrome settings on your computer can also help you in getting rid of Managed by organization message. That will not delete your passwords and browser history. Refer to our detailed guide on what happens when you reset Chrome settings. To reset Chrome, go to Chrome settings. Scroll down in Chrome settings and click on Advanced. Again, scroll down and click on Restore settings to their original values. Confirm on the next screen.
6. Delete Chrome Registry Key
You can also try deleting the Chrome registry keys to remove the Managed by your organization message. However, before you delete it, you should take a backup of your registry. Note: Kindly perform this step only if none of the solutions above work. Here are the steps in detail. Step 1: Type regedit in the Windows search present in the taskbar. Click on Registry Editor from the search results. Step 2: Click on File and select Export from the menu. Step 3: Select All under Export Range and save it at your preferred location. Doing so will create a backup of your registry. Step 4: Now, to modify the registry, expand HKEY_LOCAL_MACHINE from the left panel. Then, expand SOFTWARE. Step 5: Scroll down and expand Policies followed by Google. Step 6: Right-click on Chrome and select Delete from the menu. Restart your PC.
Goodbye Unwanted Message
The recent updates to antivirus software are mainly responsible for the Managed by your organization message on Chrome. We hope one of the above-mentioned solutions worked for you as well. Next up: Don’t want to save your passwords in Chrome? Find out how to disable the password manager in Chrome from the next link. The above article may contain affiliate links which help support Guiding Tech. However, it does not affect our editorial integrity. The content remains unbiased and authentic.