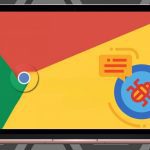Google Meet is a web-based solution. If you ignore Google Meet’s pop-ups properly, you’ll see a black screen at the meetings’ start. Microphone not working in Google Meet is also one of the many problems users face. However, the oddest one is when others can’t see them over a video call. Google Meet offers multiple options to improve the video calling experience. You can also use apps like EpocCam to turn your phone into a webcam on Meet. In this post, we will troubleshoot the Google Meet camera failed issue in seven steps. Let’s first go through some basic solutions that often lead to video visibility issues in Google Meet.
1. Give Camera Permission to Google Meet
As I mentioned earlier, Google Meet is a web-based video calling service. The first time you visit Google Meet on the web, it will ask for a microphone and camera permission to function as expected. We have a habit of blocking every permission that any website asks. However, here you should allow the service to access the device microphone and camera. But what if you blocked the permission mistakenly? In such cases, you need to enable permission from the browser Settings menu. Here, we are going to use Google Chrome as a reference. But the trick should work similarly on other Chromium browsers as well. Step 1: Tap on the three-dot menu at the upper right corner and go to Settings. Step 2: Navigate to Privacy and security > Site Settings. Step 3: Here, you should see meet.google.com and click on it. Step 4: Go to Permissions and allow Camera and Microphone permission to Google Meet.
2. Enable Camera Before Joining Meeting
This one is fairly easy. When you compose the Google Meet meeting, the service will turn on the microphone and camera for a seamless meeting. If you disable the option, then you will see a blank screen. Make sure to click on the camera icon before creating a meeting.
3. Make Sure No Other App Is Using Webcam in Background
If other apps such as FaceTime, Teamviewer, or Skype are already using the camera in the background, you won’t be able to use the video in Google Meet. On most laptops, it’s easy to see if another app is using the camera or not. You can glance over the laptop camera, and if the LED is turned on (in White or Green color), it indicates that an app is using a camera in the background. Close those apps and return to Google Meet to see if the video is working or not.
4. Change Default Camera on Google Meet
If you are using the apps like Droidcam, EpocCam, and iVCam to turn your phone into a webcam, you must pick the relevant camera option for video feed in Google Meet. Visit Google Meet, and go to app settings. Navigate to the video menu and select the camera that you are currently using.
5. If You Are Using Phone as Webcam
In such cases, you should make sure that you have installed the third-party app’s relevant drivers on your PC/Mac. These drivers let you use Google Meet with services such as EpocCam and Droidcam. If you are using EpocCam for utilizing your phone camera as a webcam, then make sure that both the phone and laptop are connected to the same Wi-Fi network, and don’t forget to change the default Video settings in Google Meet. If you plan to use your phone as a webcam for long meetings, I would advise you to use a tripod/stand. Also, don’t forget to keep the device connected to a power source.
6. Restart Web Browser
Try quitting and relaunching your browser. That is a great way to fix persistent camera-related issues, such as in instances where your device camera fails to go through after a few minutes into a Google Meet session. Once you do that, rejoin the meeting. On the Mac, make sure to quit the browser via the menu bar before relaunching it.
7. Update Video Drivers
If the video is not working, you should consider updating webcam drivers to the latest version. Follow the steps below to update the webcam drivers on your Windows laptop. Step 1: Tap on the Windows button and type device manager. Step 2: Hit enter, and it will open the device manager. Step 3: Scroll down and go to Sound, Video, and Game controllers and update the video drivers.
Fix Google Meet Camera Not Working
Google Meet camera or audio not working on your first digital conference doesn’t make you look professional. If you’re struggling to deal with Google Meet’s video every time, then check our solutions and customize the service to suit your needs and usage. Which solution worked for you? Sound off in the comments section below. Next up: Google Meet service is a joy to use with Chrome extensions. Read the post below to find the top six Google Meet extensions to increase your productivity. The above article may contain affiliate links which help support Guiding Tech. However, it does not affect our editorial integrity. The content remains unbiased and authentic.