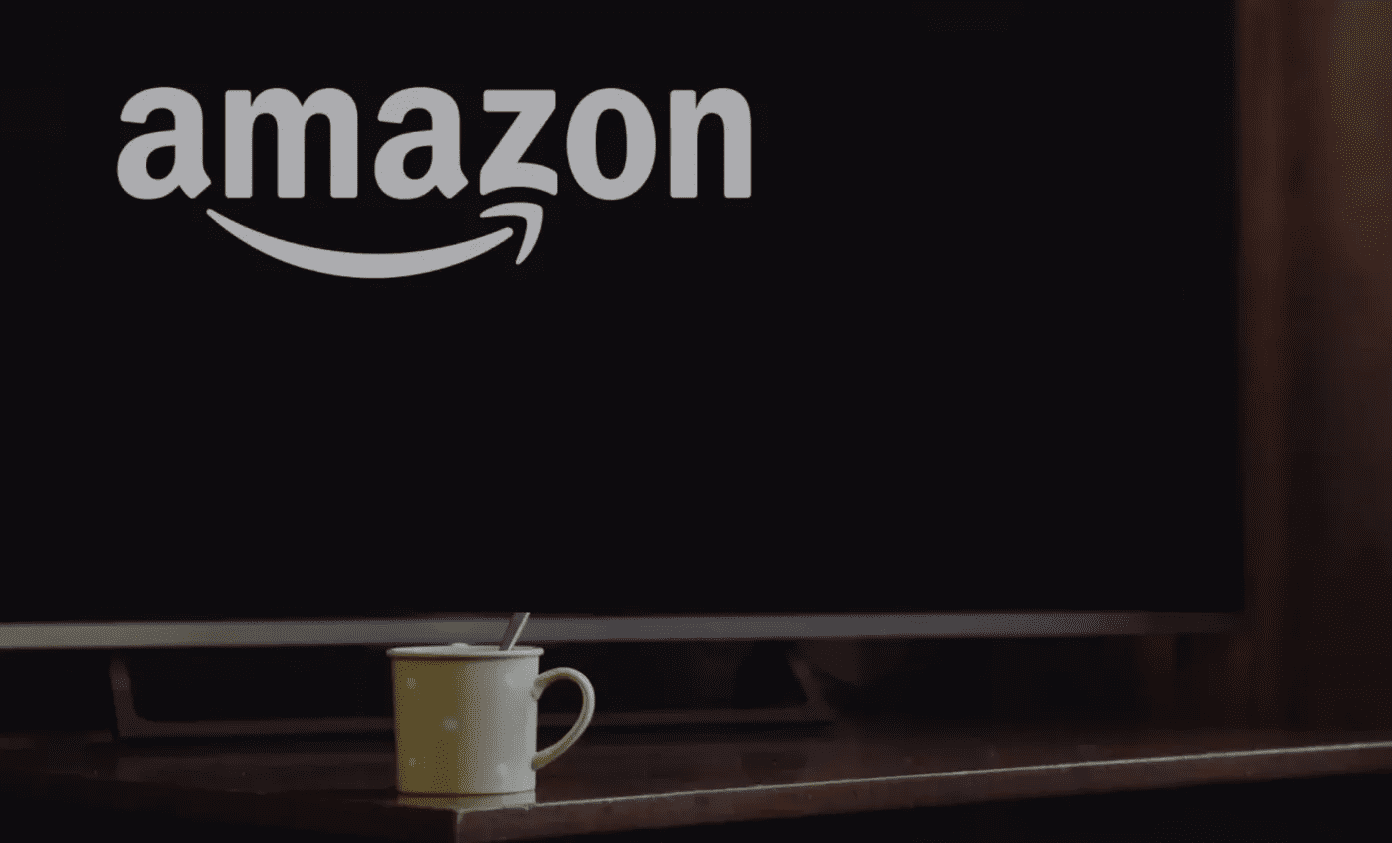The default keyboard not showing up on the iPhone is a bigger issue if it frequently occurs throughout the day. It breaks the workflow and decreases productivity for the end-user. If you are suffering from the same issue, then read up the post to find the possible troubleshooting tricks to resolve the iPhone’s keyboard error.
1. Hard Reset Your iPhone
Rebooting the iPhone is one of the oldest and most effective ways to fix common issues. Press and hold the Home and Power On/Off buttons at once for about 10 seconds until you see the Apple logo on the screen. To hard reset your iPhone 7/7 Plus, you need to press and hold the volume down button and On/Off button simultaneously. To reset your iPhone 8/8 Plus or later, press and release Volume Up button, press and release the Volume Down button, and then press and hold the side button.
2. Switch Off Bluetooth
If you were using an external keyboard with the iPhone and forgot to disconnect it, your iPhone will keep trying to look for the Bluetooth keyboard. Ensure that the iPhone’s Bluetooth is off and not connected to any external keyboard. Swipe down from the upper right corner to open the Control Centre and turn off Bluetooth. Alternatively, you can go to iPhone Settings > Bluetooth and turn off the option.
3. Reset All Settings
As the name suggests, this option resets all settings on your iPhone. It will erase all your customized settings, including automatic overrides from the recent iOS update that caused some conflicts to your iPhone’s keyboard settings. Follow the steps below to Reset All Settings on the iPhone. Step 1: Open the Settings app on the iPhone. Step 2: Navigate to General > Reset > Reset All Settings. Confirm your action by adding passcode and iOS will reset all settings on the iPhone.
4. Switch to the Default Apple Keyboard
Apple opened doors for the third-party keyboard apps on the App Store. We have some of the best keyboard apps, such as SwitftKey and Google Keyboard on the iPhone. These keyboard apps work perfectly fine on modern iPhones with 3GB/4GB of RAM. However, if you are using a third-party keyboard app on older devices with 1GB or 2GB RAM, then you will notice the iOS system killing such apps in the background to free up RAM for smooth iOS navigation. In such cases, it’s advisable to move back to the default keyboard on the iPhone. Follow the steps below to change the default keyboard on your device. Step 1: Open the keyboard in any conversation. Step 2: Tap on the Globe icon at the bottom left corner. Step 3: Change from the current keyboard to the default keyboard. If the system still occasionally opens the third-party keyboard for you, it’s time to delete the iPhone’s third-party keyboard. Long-press on the app icon and select delete from the pop-up menu.
5. Switch to the Default Password Manager
Similar to keyboard apps, iOS also allows you to set third-party password managers such as Enpass, 1Password, Dashlane, etc. as the default way to autofill login details on the iPhone. The selected password manager replaces the iCloud Keychain on the iPhone and offers the integration on top of the default iPhone keyboard. If there are any issues with the selected third-party manager, it may interfere with the general keyboard functions. In such cases, you can switch back to the default iCloud Keychain service for seamless autofill operations. Step 1: Open the Settings app on the iPhone. Step 2: Scroll down to Passwords. Step 3: Go to Autofill Passwords and select iCloud Keychain from the following menu. Now, you won’t get frequent keyboard not showing up an issue on the iPhone.
6. Check Device Battery Health
All iPhone models come with lithium-ion batteries. True to the chemical nature, it supports selected charging cycles on the device. So if you are using the iPhone for 4-5 years, your device battery might hover around 50%-60% battery capacity. You can check the battery health from the device Settings > Battery > Battery Health. If it’s a low number, it might affect day-to-day operations on the iPhone, including the default keyboard. The battery issue leads to a trip to the nearest Apple center to swap out the old one for a new battery.
7. Update iPhone
The iPhone keyboard not showing up issue might be due to a buggy update released by Apple. After all, the company isn’t having the best time releasing quality updates. The good news is, Apple is quick to resolve critical issues with a bug fix update. Open the Settings app on the iPhone and go to General > Software Update and download the latest firmware update to the device.
Resolve Keyboard Issues on the iPhone
Using the tricks above, you can easily fix the default keyboard not showing up on the iPhone. I switched from SwiftKey to the default keyboard on the iPhone, and it fixed the issue for me. Which trick worked for you? Sound off in the comments section below. Next up: If you are having issues with the iPhone hotspot function then read the post below to troubleshoot the issue. The above article may contain affiliate links which help support Guiding Tech. However, it does not affect our editorial integrity. The content remains unbiased and authentic.