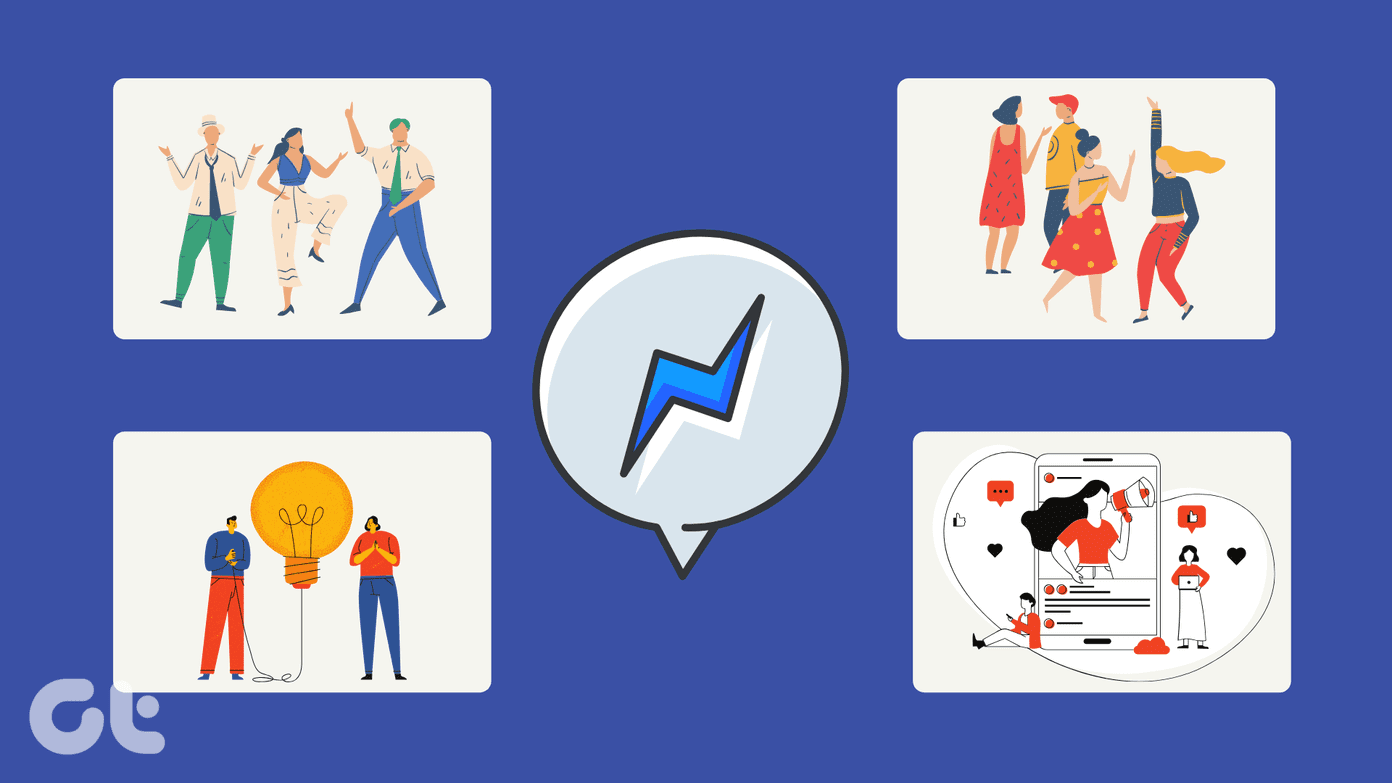We will go through multiple factors that affect the smooth Messenger operations on your Android phone.
1. Avoid Using Custom Themes
Facebook has released an option to use custom themes in the app. We aren’t talking about simple dark or light themes here. You can now customize chat themes as well. These custom chat themes require additional CPU power to open the conversation and run smoothly. You can avoid using custom themes for different conversations in the Messenger app to fix the lag. Step 1: Open Facebook Messenger app on Android Step 2: Go to a conversation that is using a custom theme. Step 3: Tap on the profile name at the top. Step 4: Go to the Theme menu and it will open Customize your chat option. Don’t go with a theme that has high graphics. Scroll down and select a simple color or gradient theme for the conversation.
2. Remove Other Facebook Accounts
Facebook allows you to manage multiple accounts and Facebook pages from the Messenger app. If you have added three or four Facebook accounts with the Messenger app, it’s time to remove other accounts and keep the primary one for lag-free operations. Step 1: Open the Messenger app on Android and tap on the profile picture at the top. Step 2: Tap on Manage accounts. Step 3: Swipe left on an account that you want to remove and tap on the delete icon. Do that for all the irrelevant accounts and keep your main account active in the app.
3. Disable Chat Heads
This one is applicable for those using Messenger on mid-range or low-end Android phones. Constant incoming messages in the Messenger app may trigger chat heads all the time, and the whole messaging experience may feel slow or glitchy to you. You have an option to disable chat heads from the Messenger settings. Here’s how to use it. Step 1: Launch the Messenger app on Android and select the profile picture at the top. Step 2: Scroll down to the Preferences menu and find the Chat heads option. Disable Chat heads toggle.
4. Disable Data Saver Mode
You might notice Messenger lag when Data Saver mode is on. Messenger will apply brakes to data consumption, leading to undesirable experiences at times. Follow the steps below to disable the Data Saver mode in Messenger. Step 1: Open Messenger and go to Settings. Step 2: Find Data Saver in the Preferences menu and tap on it. Step 3: Disable Data Saver mode and you are good to go. Note that the Messenger app’s data consumption might increase, but you should notice a better app experience.
5. Force Stop Messenger
Using the Force stop option in the app info menu, you are basically rebooting the app on Android. Try it and see if the force stop trick fixes lag with the Messenger app. Step 1: Long-tap on the Messenger app icon and open the app info menu. Step 2: Tap on Force stop at the bottom and close the app. Give it some time and start using the Messenger app again.
6. Clear Messenger App Cache
This one is aimed to power Messenger users. If you have been a Messenger user for a long time, chances are you have collected quite a good amount of cache data in the background. You should clear the Messenger app cache and start from scratch. Step 1: Long-press on the Messenger app icon and open the app info menu. Step 2: Go to the Storage menu and select the clear cache option. Read our dedicated post to learn what happens when you clear cache in Android apps.
7. Avoid Third-Party Keyboard
Sometimes the Messenger lag might not be due to the app itself but related to typing lag on Android. If you are using a third-party keyboard, it’s time to go back to Gboard for a smooth typing experience. Ditch your OEM keyboard and download Gboard from the Google Play Store using the link below. Download Gboard for Android
8. Update Facebook Messenger
An outdated Messenger build might be the prime factor behind the sketchy app experience. Go to the Play Store and update Facebook Messenger to the latest version to fix bugs and improve app stability.
Enjoy Smooth Messenger Experience on Android
If none of the tricks are working to fix Messenger lag, you should install the Messenger Lite app on Android. It is designed for low data and resources consumption for budget Android phones. While it’s slim on features, the app does the job with messaging experience. Which trick worked for you to fix Messenger lag? Share your findings in the comments below. The above article may contain affiliate links which help support Guiding Tech. However, it does not affect our editorial integrity. The content remains unbiased and authentic.