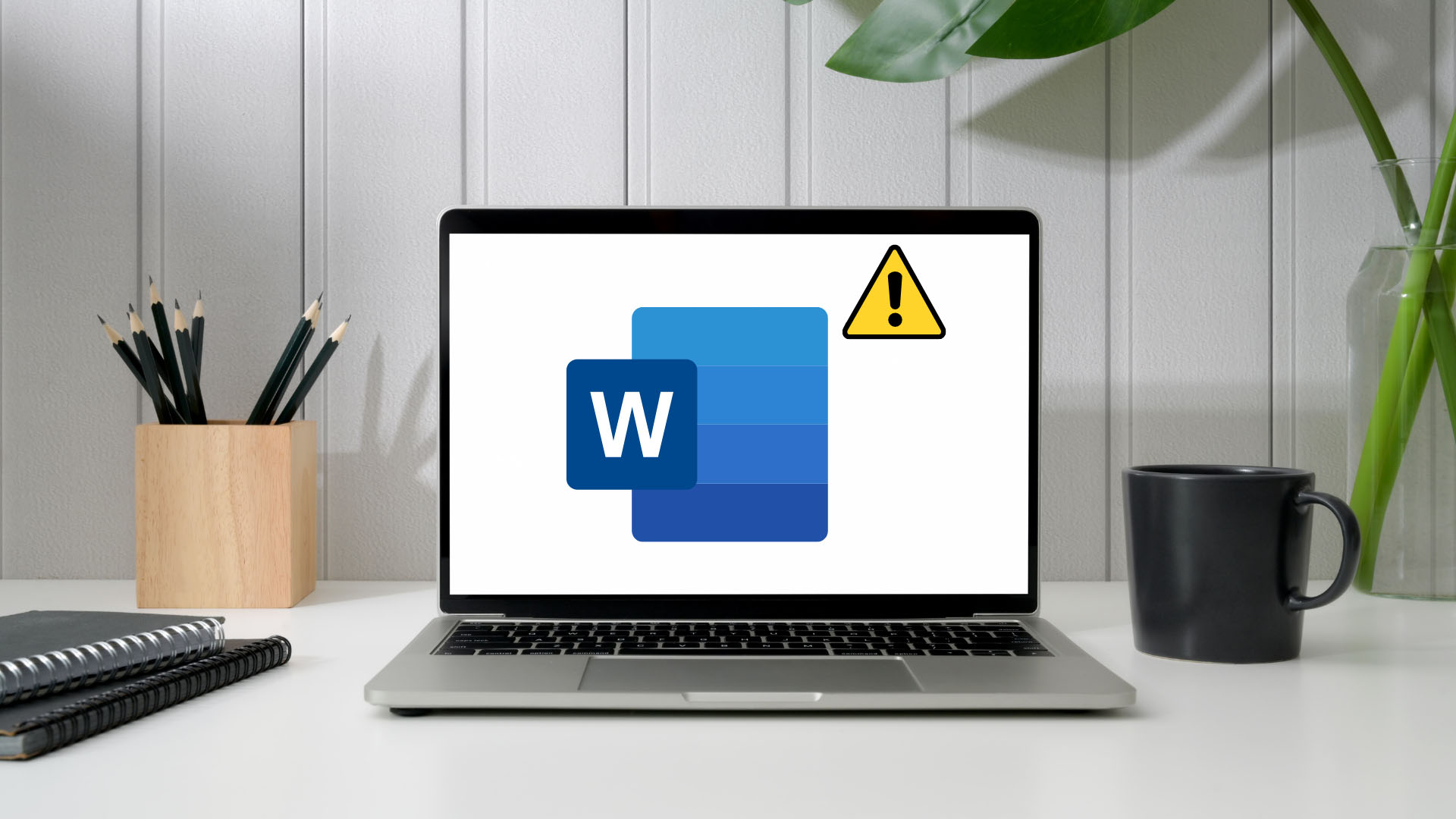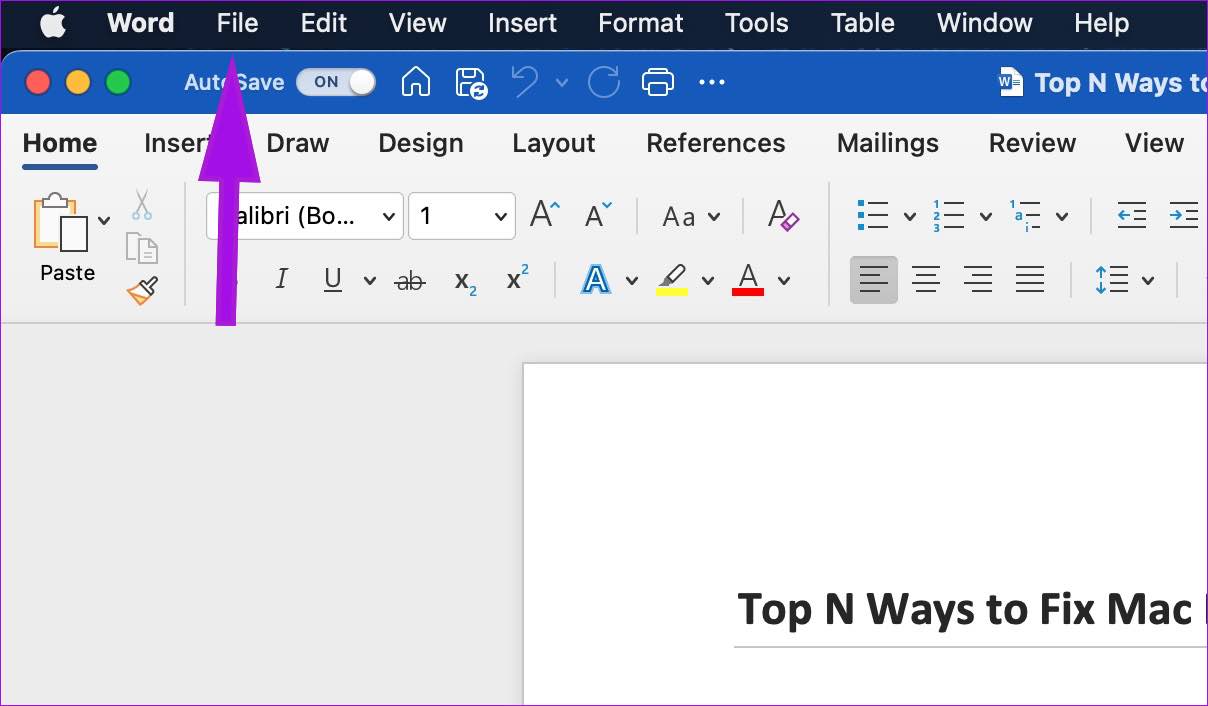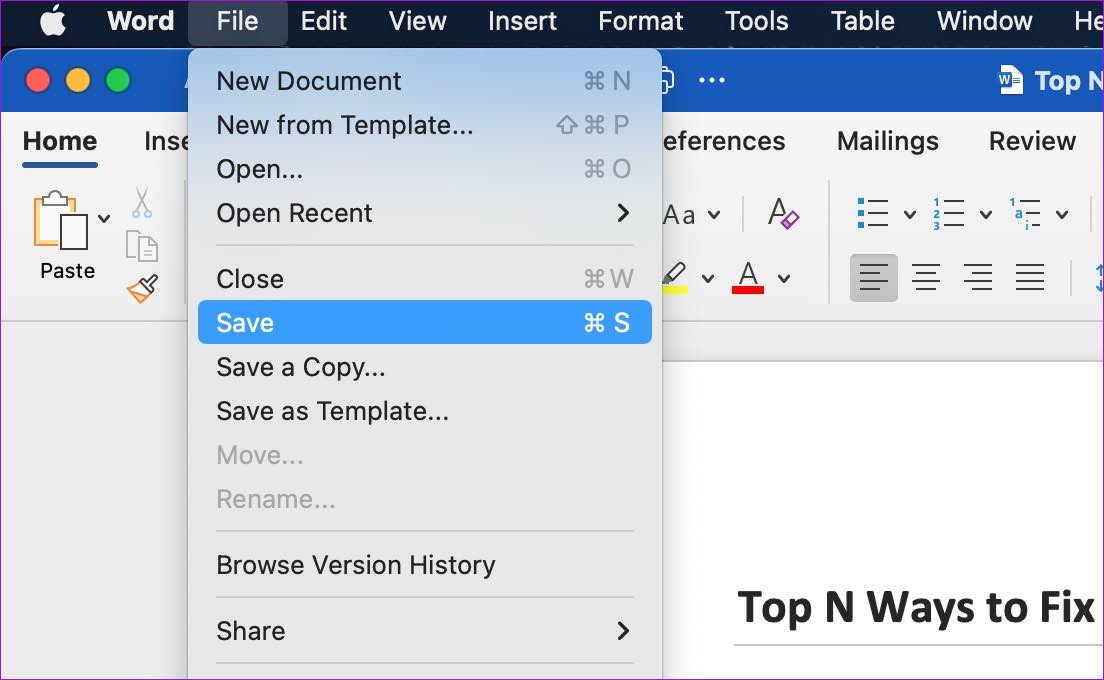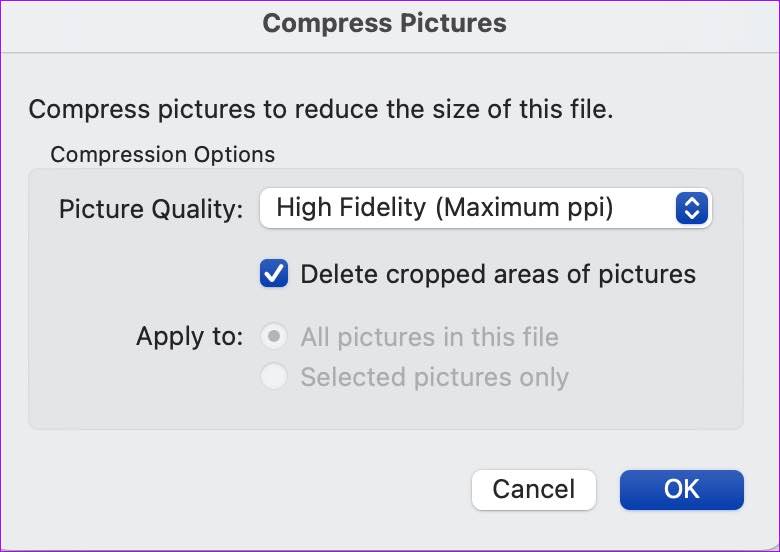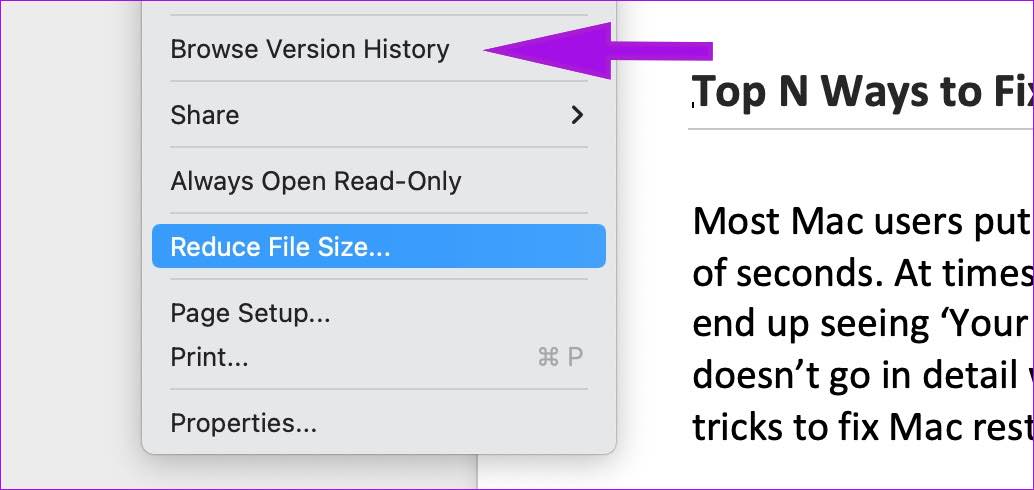You might move to Apple Pages or even Google Docs, but those are inferior alternatives to Microsoft Word. After all, no one would want to switch from their perfect writing setup in Word. Let’s go through the troubleshooting tricks to fix Word not saving on Mac.
1. Manually Save Word File
When you save the Word file to OneDrive or local Mac storage, the software will continue to upload recent changes. At times, you might notice Word getting stuck on saving status. The status indicates Word’s failure to save the latest changes. You need to save the file manually. Step 1: Click on File in the menu bar at the top and select Save.
Step 2: If the document status is stuck on saving, you need to save a document copy offline.
Step 3: Hit the File button and select Save a Copy.
Step 4: Rename the file and save it to a desired location on the Mac. You can now share the file via IM (instant messaging) app or email with others.
2. Check Internet Connectivity
If you have saved the Word document to the OneDrive platform, you need a robust internet connection to save every little change to the document. When working with a sketchy internet connection on Mac, Word can’t connect and save changes to the OneDrive cloud storage service. You have two options here. You can either troubleshoot internet issues on your Mac or use the first trick and save a local copy on the device.
3. Check OneDrive Storage
Since you are using Microsoft Word on Mac, we assume you already have one of the paid Microsoft 365 subscriptions. All Microsoft 365 plans come with 1TB OneDrive storage. While 1TB should be enough for the majority, you should still check the remaining OneDrive storage for your account. Open OneDrive on the web and check the available storage quota. If you are dealing with low storage, you might face issues with saving Word files. You need to buy additional storage from Microsoft or use the first trick to save a file locally on Mac.
4. Close Microsoft Word on Other Devices
When you have the same Word document opened on a computer or another device, Microsoft might lock it on the Mac. You need to close the same document from other devices and try using Word on Mac again. The software will enable Editing permission, and you can now save the file on Mac.
5. Reduce File Size
Your Word document might become large with too many media files. You have an option to reduce file size to prevent any save errors. Step 1: Select File at the top and click on Reduce File Size.
Step 2: Select picture quality and other compression options from the following menu. Hit OK
Try saving the Word document again on Mac.
6. Browse Version History
If you are still facing issues with saving the current Word file on the Mac, you can browse version history, restore the previous file, and save it. In the process, you might lose the latest changes to the document. Keep that in mind before following the steps below. Step 1: Open a document in Microsoft Word and click on File. Step 2: Select Browse Version History.
Step 3: Open the previous version. You can check who modified it at which time.
Save the previous file and share it with others.
7. Update Word
You might be using an outdated version of Word on the Mac. After all, not everyone is keen on updating apps on Mac regularly. You need completely close Microsoft Word and open the App Store. Go to the Updates menu and install pending Word updates.
8. Use Microsoft Word Web Version
Microsoft treats macOS as a second-class citizen. The company’s Office apps aren’t feature-rich and as intuitive as the Windows version. You might run into glitches with Microsoft Word native app on Mac. You can visit Microsoft Word on the web, and try using accessing the same document. Save a local copy on the device and you are good to go.
Fix Microsoft Word Issues on Mac
Microsoft Word not saving on Mac can leave you in an undesirable situation. You’ll need to make sure that the app syncs all the latest changes and only shares the document with others. The above article may contain affiliate links which help support Guiding Tech. However, it does not affect our editorial integrity. The content remains unbiased and authentic.