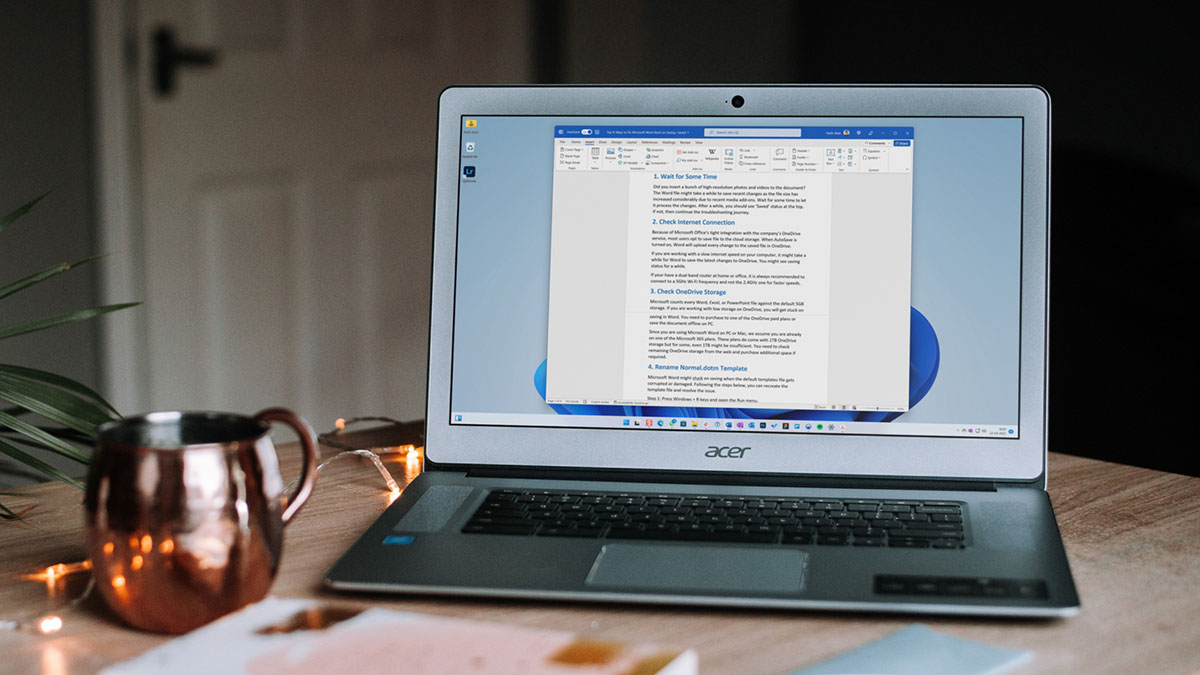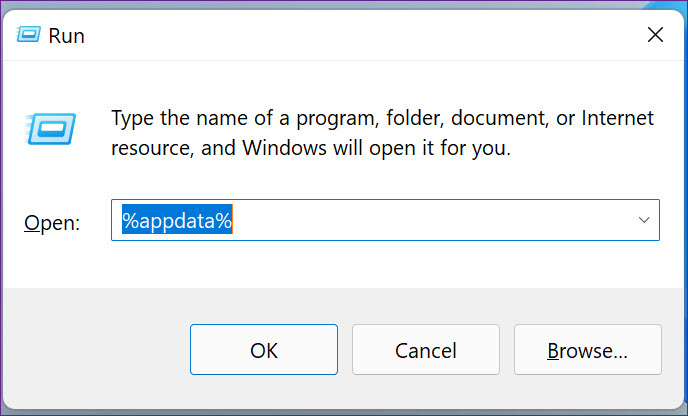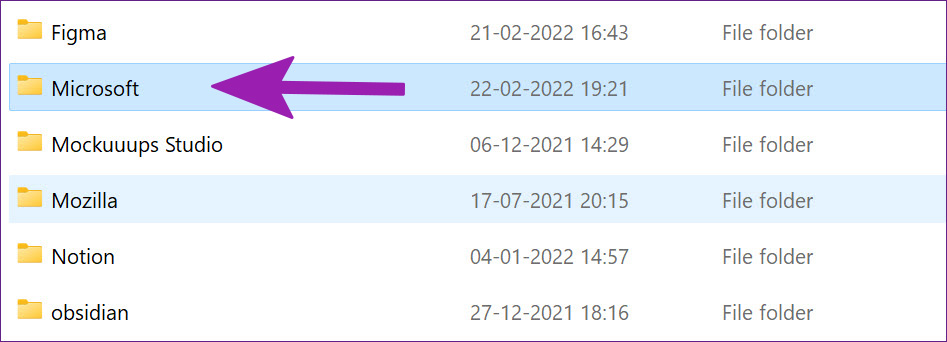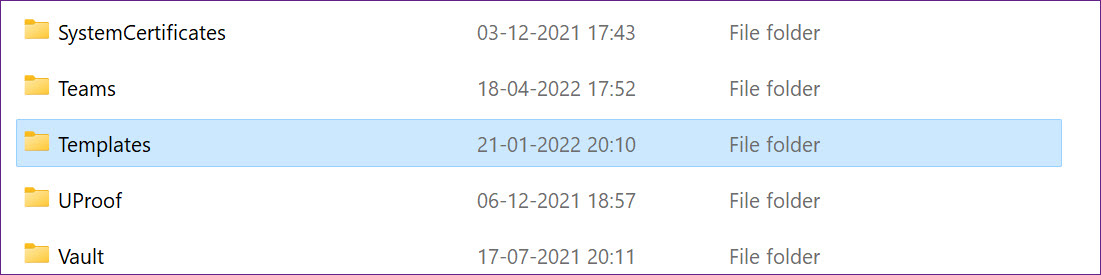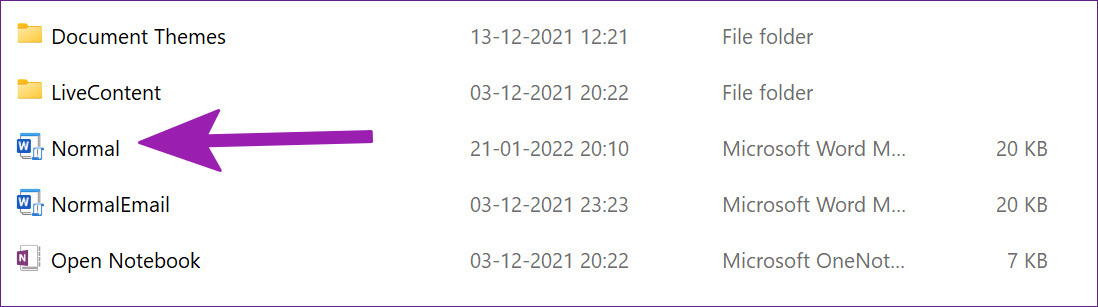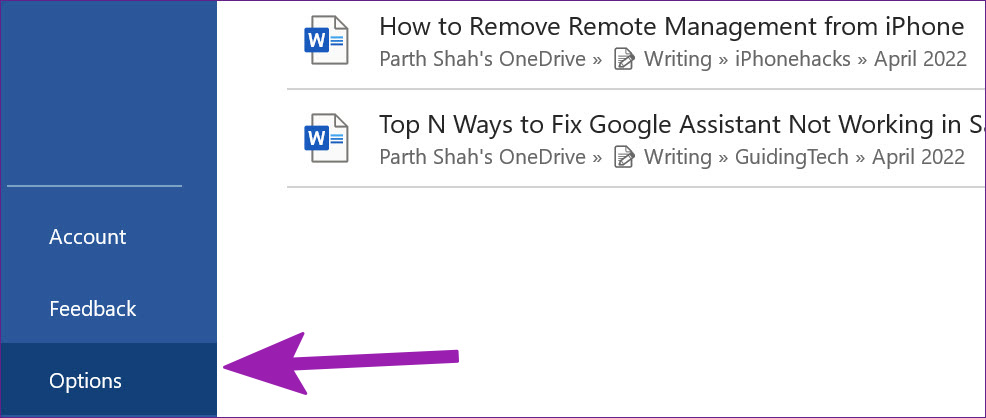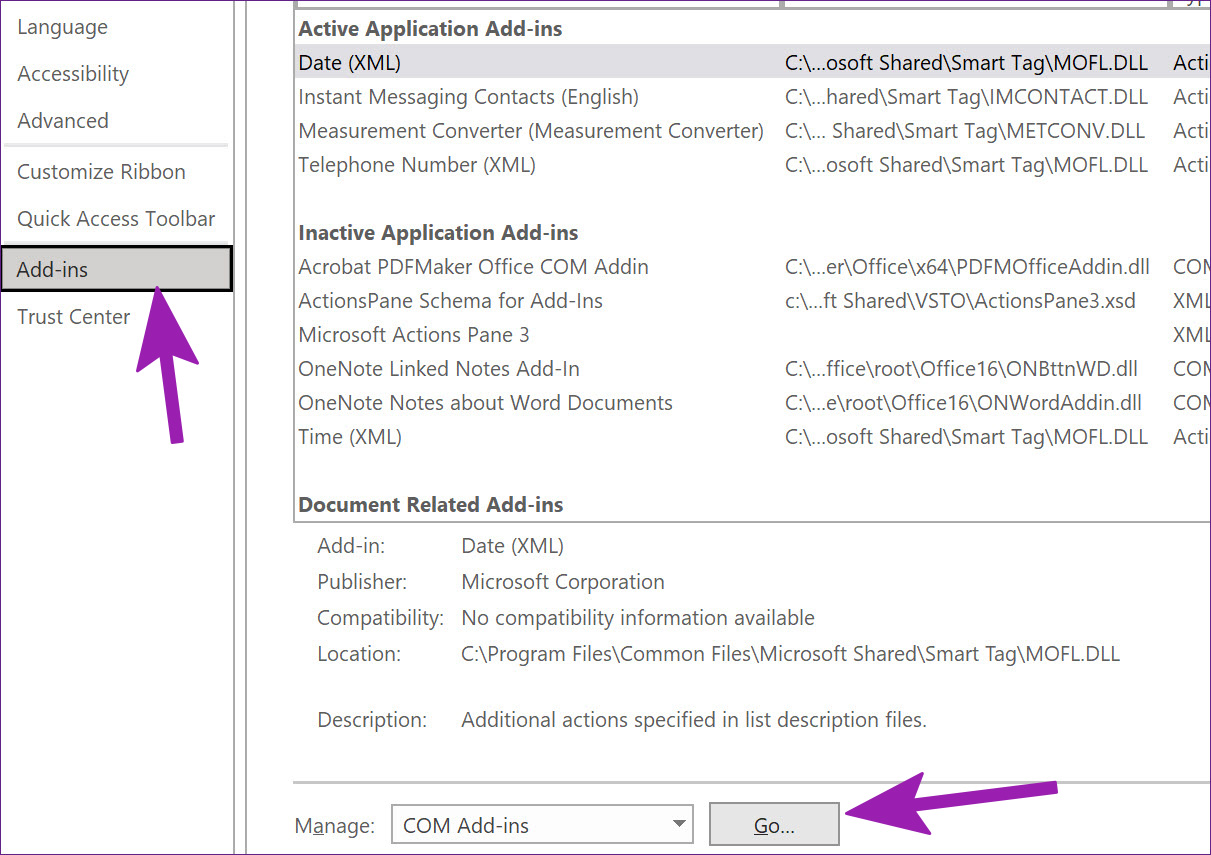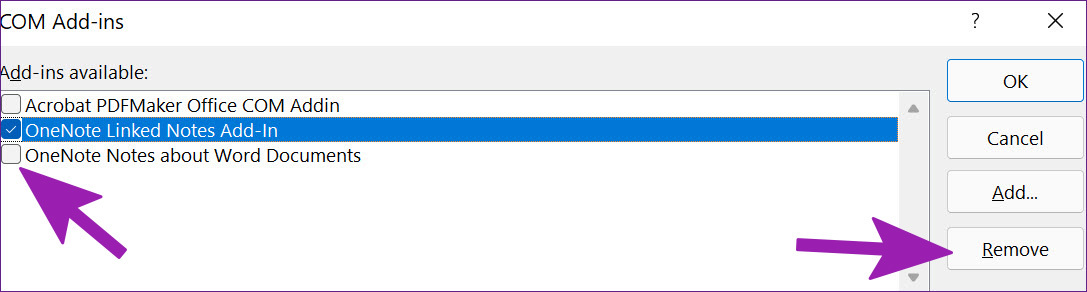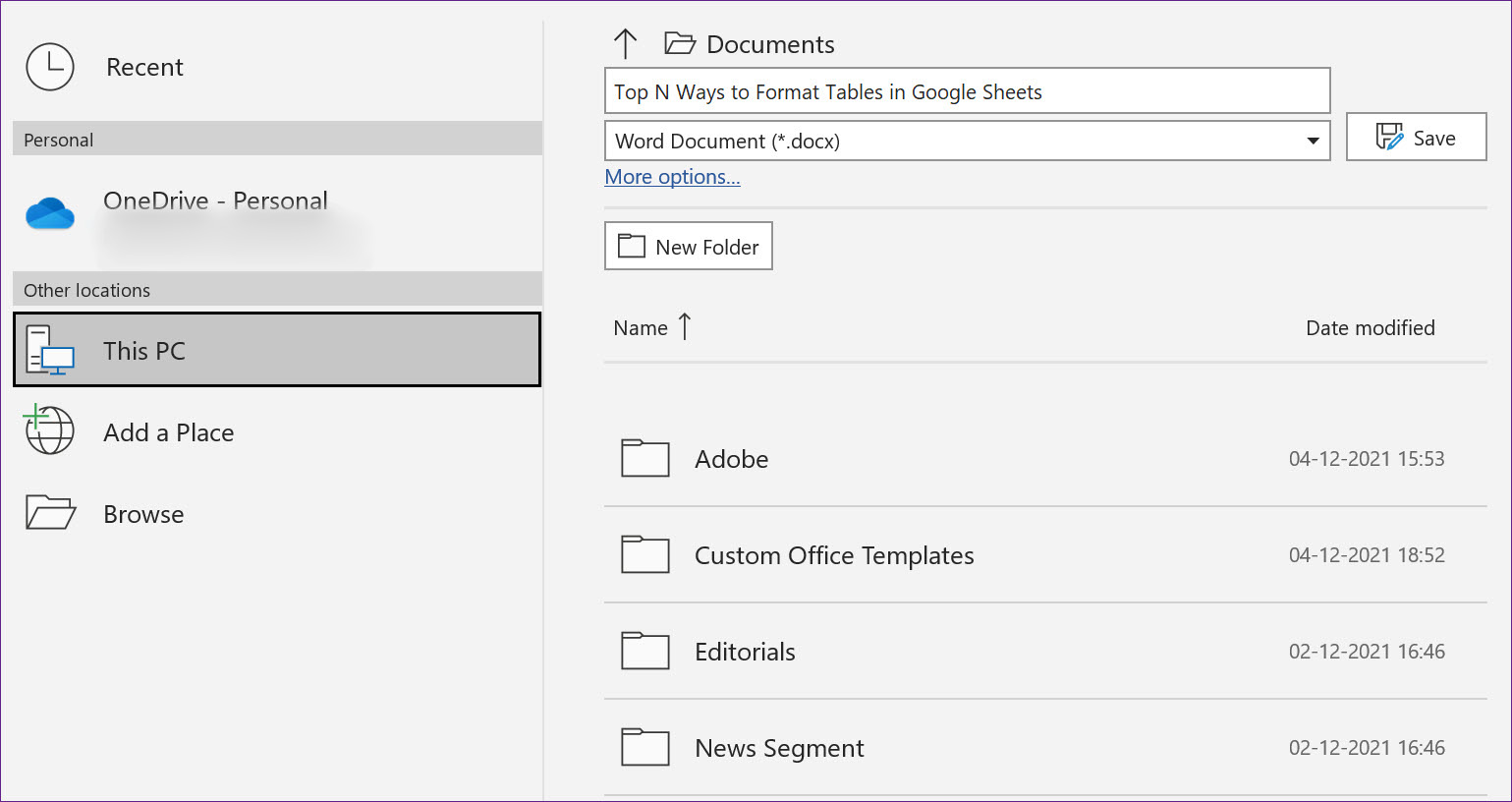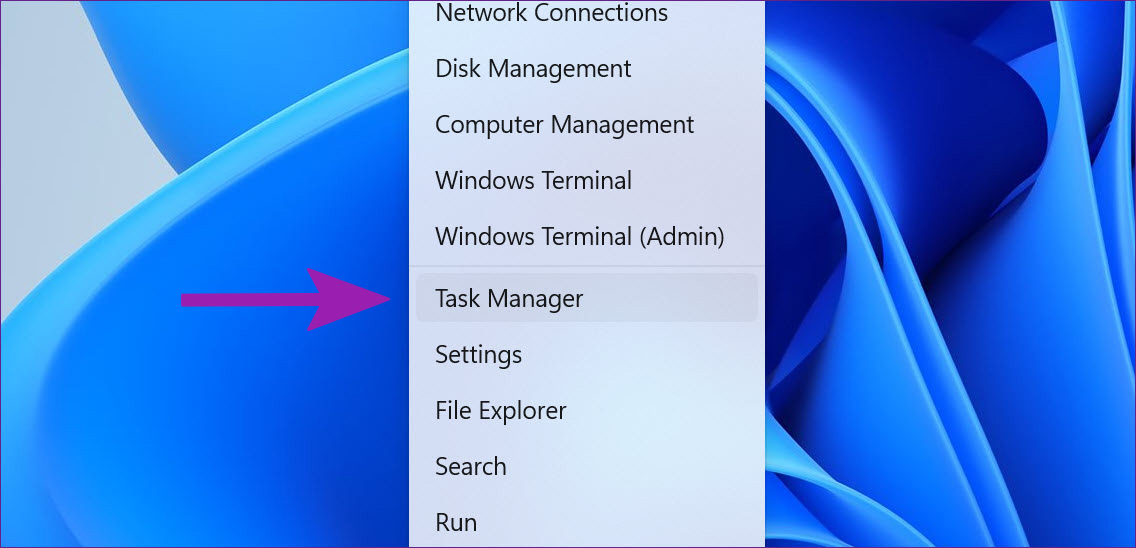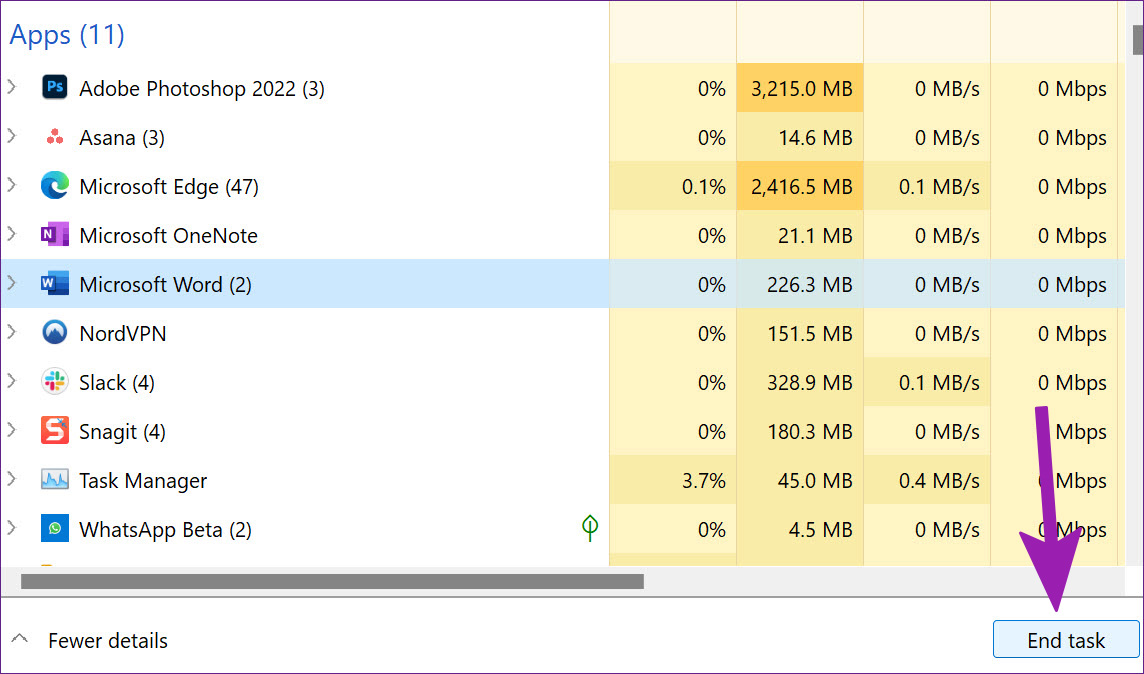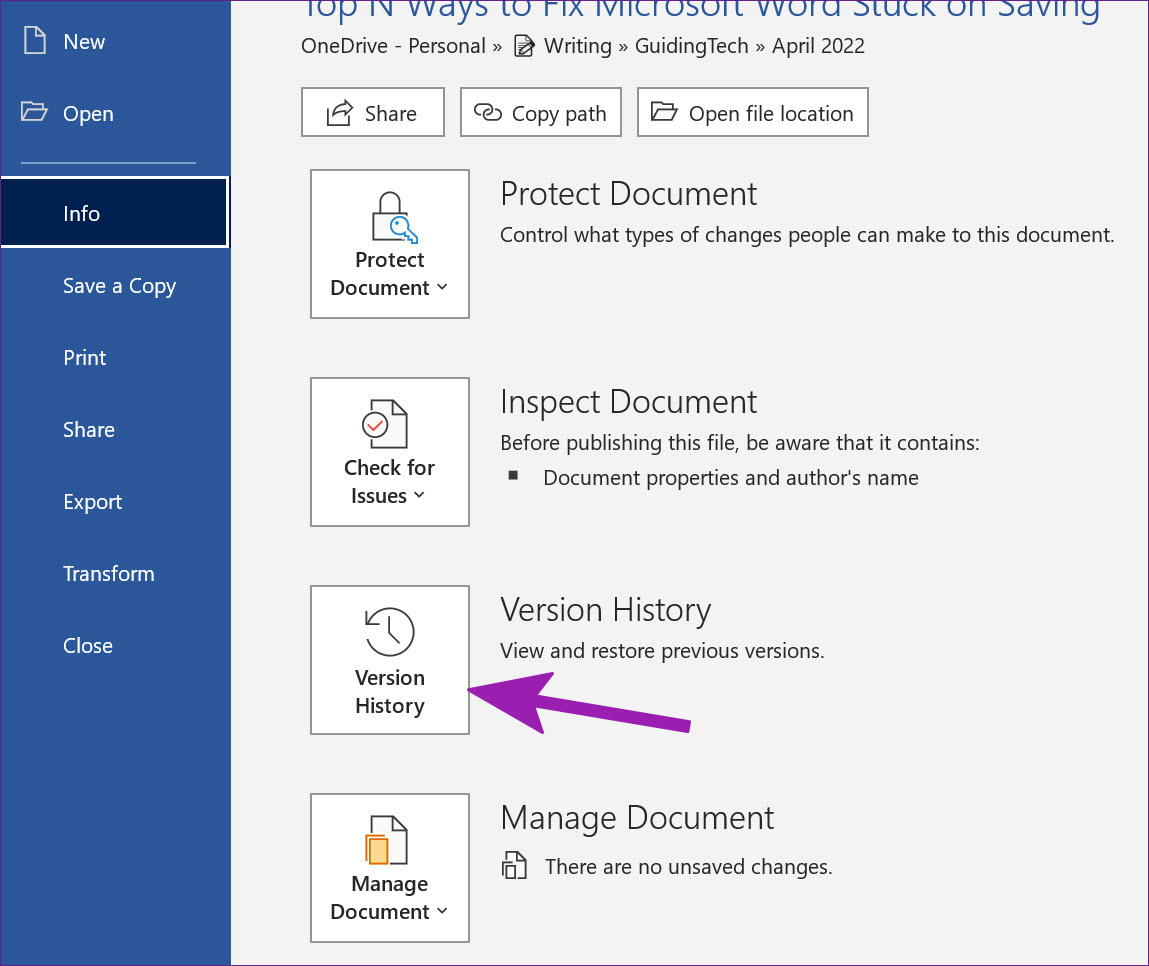When Microsoft Word is stuck on the saving status loop, you may lose your train of thought and end up with delays. If this problem occurs often, it becomes time-consuming and not a wise idea to ignore it. Here are some useful solutions you can apply to fix when Microsoft Word is stuck on saving.
1. Wait for Some Time
Did you insert a bunch of high-resolution photos and videos into the document? The Word file might take a while to save recent changes as the file size has increased considerably due to recent media add-ons. Wait for some time to let it process the changes. After a while, you should see ‘Saved’ status at the top. If it was just the text you were adding to the document, continue the troubleshooting journey.
2. Check Internet Connection
Microsoft Office tightly integrates the OneDrive service so that most users save important files directly to cloud storage. After you enable AutoSave, Word will upload every change you make to the respective copy of the file in OneDrive. Working on a computer with a slow or intermittent internet speeds might take a while for Word to save and sync the latest changes to OneDrive. For the a dual-band router users at home or office, connecting your computer to a a 5GHz frequency band on the Wi-Fi will make things a bit faster.
3. Check OneDrive Storage
Every Word, Excel, or PowerPoint document counts as the part of the free 5GB storage that you get when you create a Microsoft account. That means if your OneDrive account is running out of storage, it might not sync all the changes in your document. So you’ll need to save the document manually on your computer or upgrade to of the OneDrive’s paid plans to get more cloud storage.
The users who already have a Microsoft 365 subscription might enjoy the 1TB OneDrive storage. While thats more than enough for some, many would fill it up with photos, videos, and other backup to make even 1TB insufficient. So you’ll need to free up some assigned storage from your OneDrive account or opt to buy more storage space.
4. Rename Normal.dotm Template
Microsoft Word might keep getting stuck on saving if the default templates file is damaged or corrupt. Of course, you’ll have no clue, but you can follow the steps below to recreate the template file. Step 1: Press Windows + R keys and open the Run menu. Step 2: Type %appdata% and hit the Enter key.
Step 3: Double-click on the Microsoft folder to open it.
Step 4: Double-click the Templates folder in the Microsoft folder and open it.
Step 5: Right-click on the a file named ‘Normal,’ rename it to ‘OldNormal’ and close the menu.
Try using Word again and you won’t see the software getting stuck on saving.
5. Disable Microsoft Word Add-ins
The add-ins often help to make specific repetitive tasks easy and can get in the way sometimes. A problematic add-in might mess up the saving process in Microsoft Word. You might want to revisit installed add-ins and disable irrelevant ones. Step 1: From a Word document, select File at the top.
Step 2: Select Options at the bottom.
Step 3: Click on the Add-ins option from the left-column. Next, hit the Go button beside the Manage drop-down menu.
Step 4: Uncheck the boxes to disable unnecessary add-ins. You can also remove those add-ins entirely. When done, hit OK button.
Try saving the file again and see if the issue persists.
6. Check File Location in OneDrive
Did you leave a document open in Word on your PC? And then if you try change the file location in OneDrive using the web or mobile apps, Word cannot store the changes in the original file on the PC. Since you have changed the file location to another folder, you will either receive errors in saving the edits or it’ll be saved as a new file. You need to click on File at the top and select Open from the sidebar. Open the Word file from a new location and start making edits. You can close the previous document now.
7. Save a Local Copy on PC
If you are still facing issues with saving the latest documents changes, you should temporarily save a local copy on your PC. That way, you don’t lose recent edits and continue your work. Step 1: From Microsoft Word, select File at the top and click on Save a Copy.
Step 2: Select This PC from the left sidebar and save the document to a folder.
8. Recover Unsaved Document and Save It Again
If Microsoft Word is not responding or is stuck on saving, you need to force close the app and recover the unsaved document. Step 1: Right-click on the Windows key and open Task Manager.
Step 2: Find Microsoft Word from the list and select the End Task button at the bottom.
Step 3: Open Microsoft Word and try opening the same document.
Step 4: The software will automatically ask you to restore the previous version with recent edits. If you don’t see such an option, you can click on File at the top and open the Info menu.
Step 5: Select Version History and open the previous version from the list. Try to save it again to OneDrive or on a PC.
Have a Flawless Microsoft Word Experience
Microsoft Word stuck on saving can ruin your workflow. Before you switch to web-based Google Docs to craft documents, you can follow the steps above and fix Word getting stuck on saving problem. That’ll keep all your documents under one Microsoft account. The above article may contain affiliate links which help support Guiding Tech. However, it does not affect our editorial integrity. The content remains unbiased and authentic.