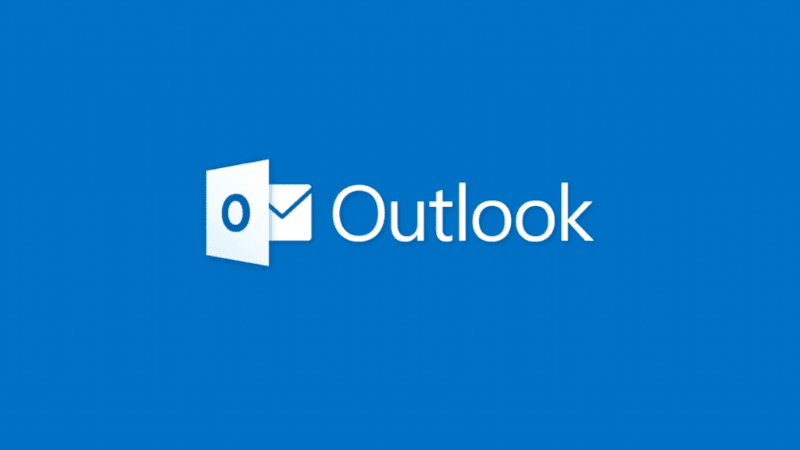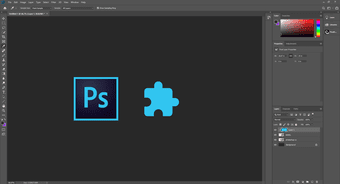1. Ensure Your Computer Meets System Requirements
You might have learned a few Photoshop tricks, and now you want to try them on your Windows laptop. Before you sign up for the Adobe Creative Cloud plan and install Photoshop, you should first check the system requirements stated by Adode. Head over to the Photoshop system requirements page and check for CPU/GPU/RAM and other requirements for Photoshop on Windows. Check the recommended column and not the minimum one, and make sure you have enough hard disk, RAM space available to run Photoshop smoothly.
2. Tweak Photoshop Performance Preferences
Photoshop offers a dedicated menu to let you tweak performance on Windows. Make sure the app has access to GPU and more RAM from the Preferences menu. Step 1: Open the Photoshop app on Windows. Step 2: Click on Edit and go to Preferences. Step 3: Select Performance. Step 4: Enable Use Graphics Processor toggle. By default, Photoshop uses 70% available RAM on your machine. You can use the slider from the Memory Usage menu and allocate more RAM to Photoshop. Don’t go overboard with this setting. For example, don’t allocate more than 85% RAM to Photoshop. Doing so will affect the performance of other Windows apps.
3. Reset Preferences
Was Photoshop running perfectly fine before? You should reset photoshop preferences on quit. Step 1: Open Photoshop and click on Edit. Step 2: Select Preferences and open the General menu. Step 3: Select Reset Preferences on Quit and hit OK. Step 4: Restart the Photoshop app.
4. Skip Third-Party Plug-ins During Launch
Photoshop lag on Windows might be due to a corrupt plugin. Also, if you are dealing with dozens of plugins in Photoshop, it may lead to sluggishness. Users have an option to load Photoshop without plugins. Here’s how you can use it. Step 1: Completely close Photoshop on your PC. Step 2: Hold down the Shift key and open Photoshop. Step 3: You will see an option to skip loading optional and third-party plug-ins at launch. Step 4: Hit Ok and start using it without plugins.
5. Update Graphics Drivers
Are you running Photoshop on outdated GPU drivers? You might need to fix it up and install the latest drivers from the Device Manager menu. Here’s how. Step 1: Press the Windows key and search for Device Manager. Step 2: Hit Enter and open the Device Manager menu. Step 3: Scroll down to GPU. Step 4: Expand the menu and right-click on it. Update latest drivers from the web and try using Photoshop again.
6. Optimize Cache Levels
If you notice a lag while working with heavy-sized assets or assents with multiple layers, you should adjust cache size from Photoshop’s Preferences menu. Step 1: Click Ctrl + K keys and open the Preferences menu from the Photoshop app. Step 2: Select Performance. There are three cache presets available. Based on your workflow, you can select the relevant option.
Web/UI DesignDefault/PhotosHuge Pixel Dimensions
Mostly you will find the Default/Photos option.
7. Kill Other Background Tasks
If you have too many services running in the background, Photoshop might feel sluggish during the export process. Hit the Windows key and search for Task Manager. Check the apps and services running in the background. Click on irrelevant ones and hit the End Task button at the bottom. Make sure Photoshop has enough CPU power to use on PC.
8. Make Sure Photoshop Has Enough RAM
Even though you have allocated Photoshop enough RAM, the app will feel slow when Photoshop doesn’t have enough RAM. Step 1: Press the Windows key and search for Resource Monitor. Step 2: Hit Enter key and open the menu. Check free RAM available. If you have around 3GB-4GB free RAM, close other apps and services and then operate with Photoshop. If you are running low on physical RAM all the time, it’s time to add additional RAM to your PC setup.
9. Update Photoshop
Adobe regularly updates Photoshop through the Creative Cloud software. If you have been skipping the update process for Photoshop, it’s time to update Photoshop to the latest version. Step 1: Press the Windows key and search for the Creative Cloud desktop app. Step 2: From the all apps menu, update Photoshop software.
Start Editing Images Like a Pro
Photoshop lagging during certain tasks can break your entire workflow. Restarting the app won’t fix the problem for you. Instead, you should go through the steps above and remove Photoshop lag from the system. The above article may contain affiliate links which help support Guiding Tech. However, it does not affect our editorial integrity. The content remains unbiased and authentic.