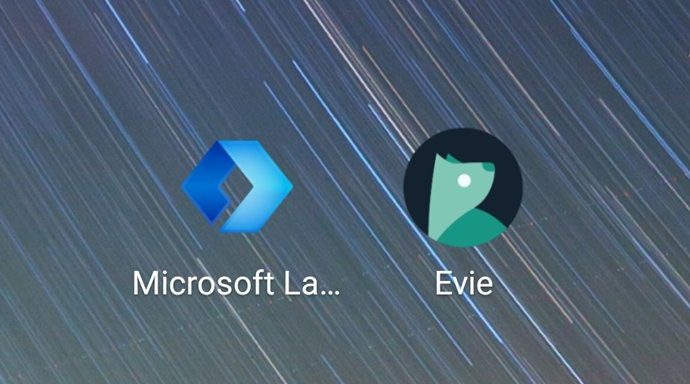Virtual desktops allow you to organize your windows according to use cases. So all your work related stuff can be on one desktop while chat apps or RSS reading can be on another. It’s less distracting than having everything open on one desktop or juggling between minimized/maximized windows. Oh and there are keyboard shortcuts to quickly switch between the desktops. Cool Tip: When it comes to managing virtual desktops, Dexpot is the app to rely on.
Dexpot
Dexpot is a free app that allows you to create up to 20 desktops (although you really shouldn’t go there) but be careful while installing – it bundles unnecessary software. Choose Custom Installation and uncheck the extra downloads. The app also has a cool Full-screen preview mode where you can see all of your desktops on the fly and drag and drop windows between them. If you are that 20-desktop kind of guy, beware – when I say all, I mean all 20 previews of your created desktops will show up on your screen at once! As I said, you really shouldn’t go there. Dexpot, once activated, lives in the taskbar. You can right-click the icon to see options and change the desktops or double click to directly see the full-screen preview of all the desktops.
Customizing Settings And Shortcuts
To get the best out of the app, let’s dive into Settings. The first thing you want to do is go to the Controls panel and assign shortcuts to your most used desktops and the Full-screen preview feature. You can also assign shortcuts to quickly move windows to a given desktop. For example, Alt+1 will bring you to desktop one while Alt+3 will take you to desktop 3.
Mouse Switching
Once set up, this is how it works.
Enabling Plugins
Next, you want to go to the Plugins and Extras panel. Here you want to enable Mouse Events and then click Configure. Select hot corners for your most used features like alternate desktop or your catalog view. This allows you to move over to a hot corner, say top-left and get a snapshot of all current desktops. Or go to the bottom-right corner to quickly switch to desktop 2. Another plugin called SevenDex brings Windows 7 style preview to the task bar icon. So you can hover over the Dexpot icon to see a preview of all the active desktops and quickly switch to them.
Recap
To get the most out of Dexpot and to improve your productivity, make sure you do the following things.
Sort desktops by use and assign windows accordinglyActivate keyboard shortcuts and mouse-over hot corners to quickly switch between desktopsUse full-screen preview mode to drag application windows between desktops on the fly
The above article may contain affiliate links which help support Guiding Tech. However, it does not affect our editorial integrity. The content remains unbiased and authentic.