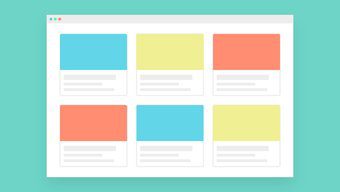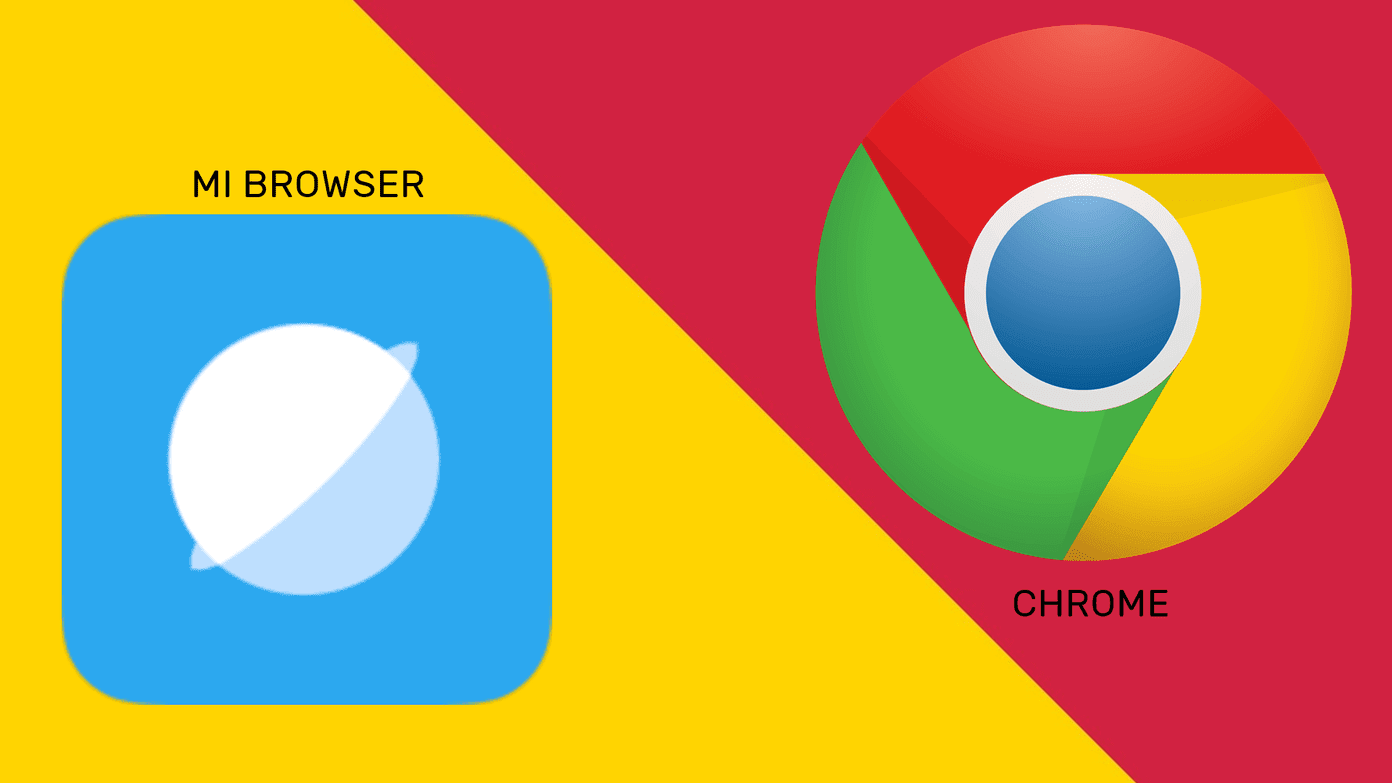But just like with any other web browser, Microsoft Edge Chromium will eventually run into issues. Usually, improperly configured settings, rogue extensions, browser hijackers, and redundant site data cause such hiccups. That’s why Microsoft Edge Chromium provides you with the means to reset the browser. But what exactly does a reset procedure entail? Let’s dig in and find out.
What Happens After Resetting
Resetting Microsoft Edge Chromium reverts many browser functionalities to their defaults. However, the procedure will still keep certain configurations intact while preserving vital forms of browsing data. The following breakdown should help you figure out what to expect after a browser reset.
Disables All Extensions
The reset procedure disables all active extensions. That is ideal when dealing with malicious add-ons that are otherwise impossible to remove normally. Running the browser with all extensions disabled also lets you isolate and determine if performance-related issues or anomalies are caused by certain add-ons. However, you can also use InPrivate browsing windows (which don’t run extensions by default) for the same purpose.
Resets Startup Pages and Tabs
Startup configurations are completely reset. That means the browser will no longer open a pre-configured page or set of pages at launch automatically. It helps revert substantial changes caused by rogue extensions and browser hijackers. Furthermore, new tab pages are reverted to their default layouts. Existing pinned tabs are also unpinned and won’t show up the next time you launch the browser.
Reverts Default Search Engine
Microsoft Edge Chromium lets you switch the default search engine — which is Bing — to any other search engine of your choosing. A browser reset will revert the default search engine to Bing. Once again, this helps undo changes to search engine settings caused by sketchy extensions and browser hijackers.
Deletes Cookies and Cache
Resetting the browser deletes all offline cookies and empties the web cache. That should resolve performance-related issues or anomalies caused by outdated site data. However, you will need to sign back into sites that you’ve previously logged into all over again. Just don’t forget that you can also delete both cookies and the web cache manually without resetting the browser in the first place.
Preserves Passwords and Bookmarks
Resetting Microsoft Edge Chromium will not delete any saved passwords, bookmarks, payment information, or addresses. Furthermore, the reset procedure also won’t delete your browsing history. That makes sense since these forms of browsing data should hardly cause any issues in the first place.
Keeps Various Settings Intact
A browser reset will keep all privacy-related settings intact. For example, any changes that you’ve made to the integrated Tracking Prevention module won’t be reset. The same goes for site permissions — Notifications, JavaScript, Automatic Downloads, etc. Aside from reverting changes to the recommended settings, the reset procedure will not remove sites that were blocked or allowed manually. Additionally, changes made to the browser’s appearance — Theme, Zoom, Font Size, etc. — also won’t be reverted to their defaults.
Doesn’t Sign You Out
If you have signed in with a Microsoft Account, the reset procedure will not sign you out. The browser will continue to sync data with your Microsoft Account normally afterward. Offline profiles are also kept intact and won’t be removed.
How to Perform a Reset
Decided to reset Microsoft Edge Chromium? The entire procedure only requires a brief dive into the browser’s Settings panel, and the following steps will walk you through it. Step 1: Open the Edge menu (click three-dot icon to the upper-right corner of the window) and then click Settings. Step 2: Click the side-tab labeled Reset Settings. Step 3: Click ‘Reset Settings to Their Default Values’ to the right-side of the screen. Step 4: Click Reset on the Reset Settings confirmation box. That’s it. Startup pages, pinned tabs, and search engine settings are now reverted to their defaults. All active extensions should also be disabled — you can re-activate them individually by clicking Extensions on the Edge menu. Furthermore, the reset procedure deletes both cookies and the browser cache.
Start Afresh
Resetting Microsoft Edge Chromium is a relatively simple procedure. However, make sure to do it as a last resort since it’s not always ideal to go through the after-effects of a browser reset. For example, you can always choose to clear the cookies and cache separately to resolve site-specific issues or use InPrivate windows to check if certain problems are the result of extensions. Furthermore, a reset is not the silver bullet to all issues that you come across. At times, complete removal and reinstallation of the browser might be warranted. Next up: The browser wars are heating up. Should you use Microsoft Edge Chromium or Google Chrome? Read the next link to figure out the best option. The above article may contain affiliate links which help support Guiding Tech. However, it does not affect our editorial integrity. The content remains unbiased and authentic.